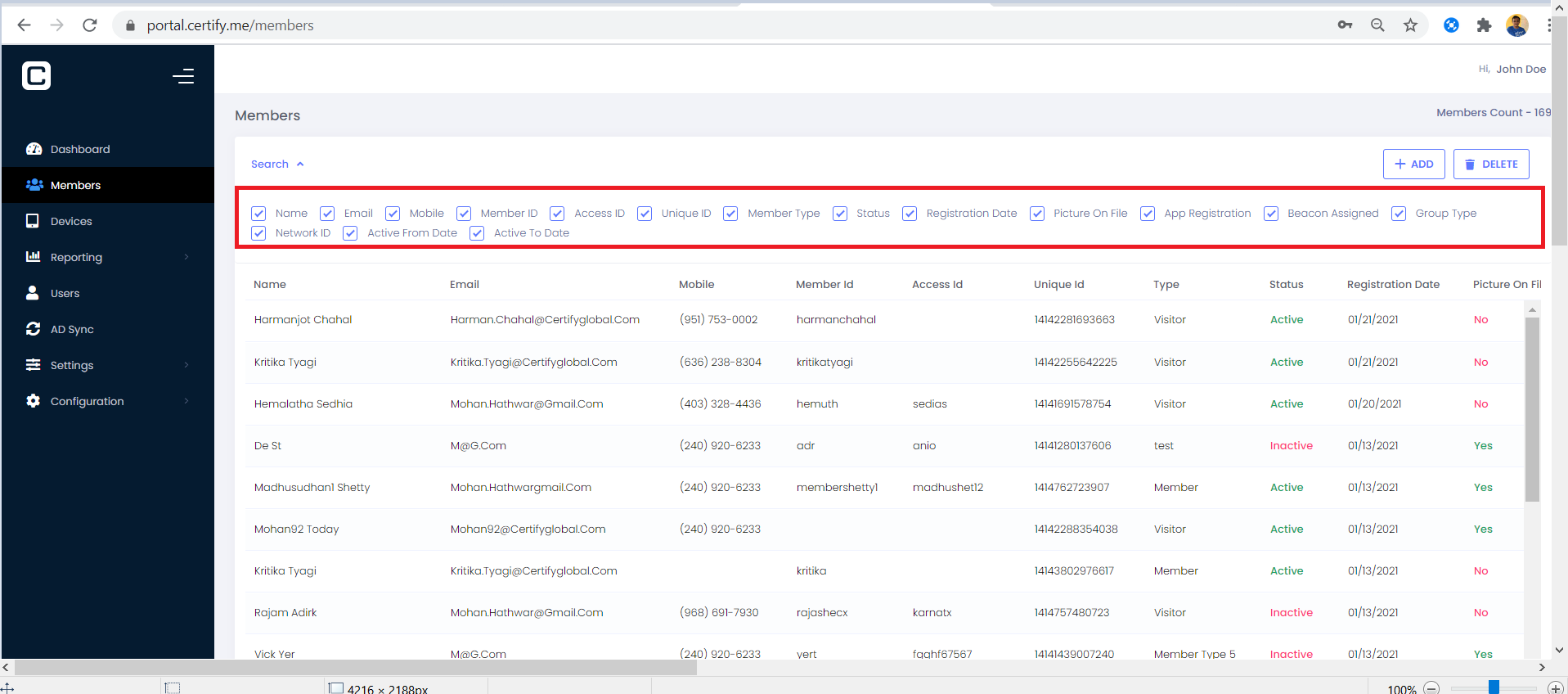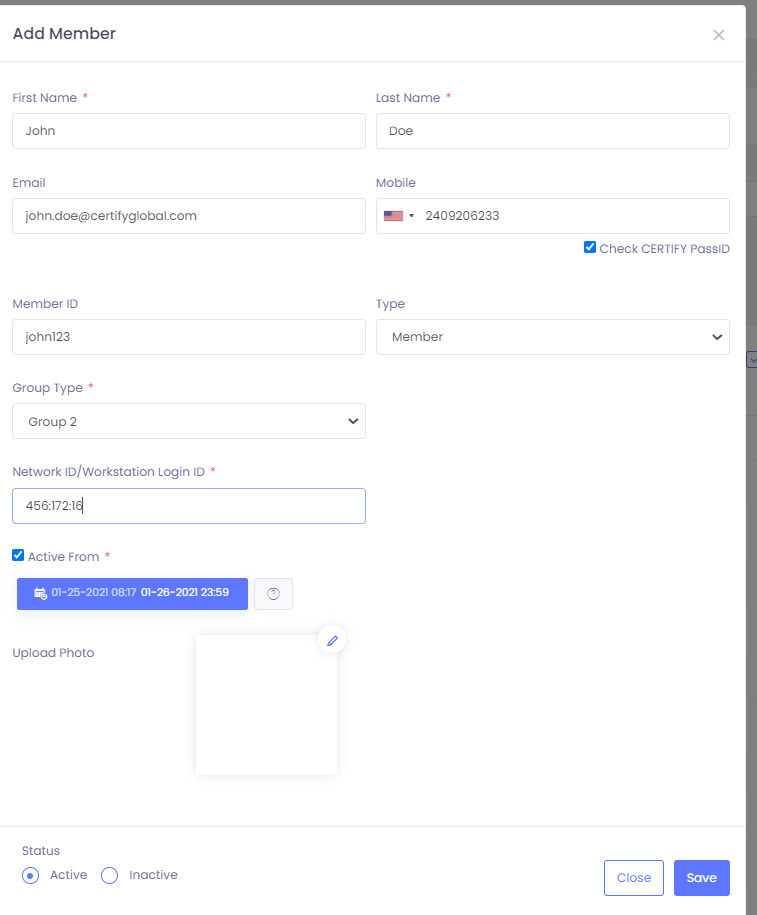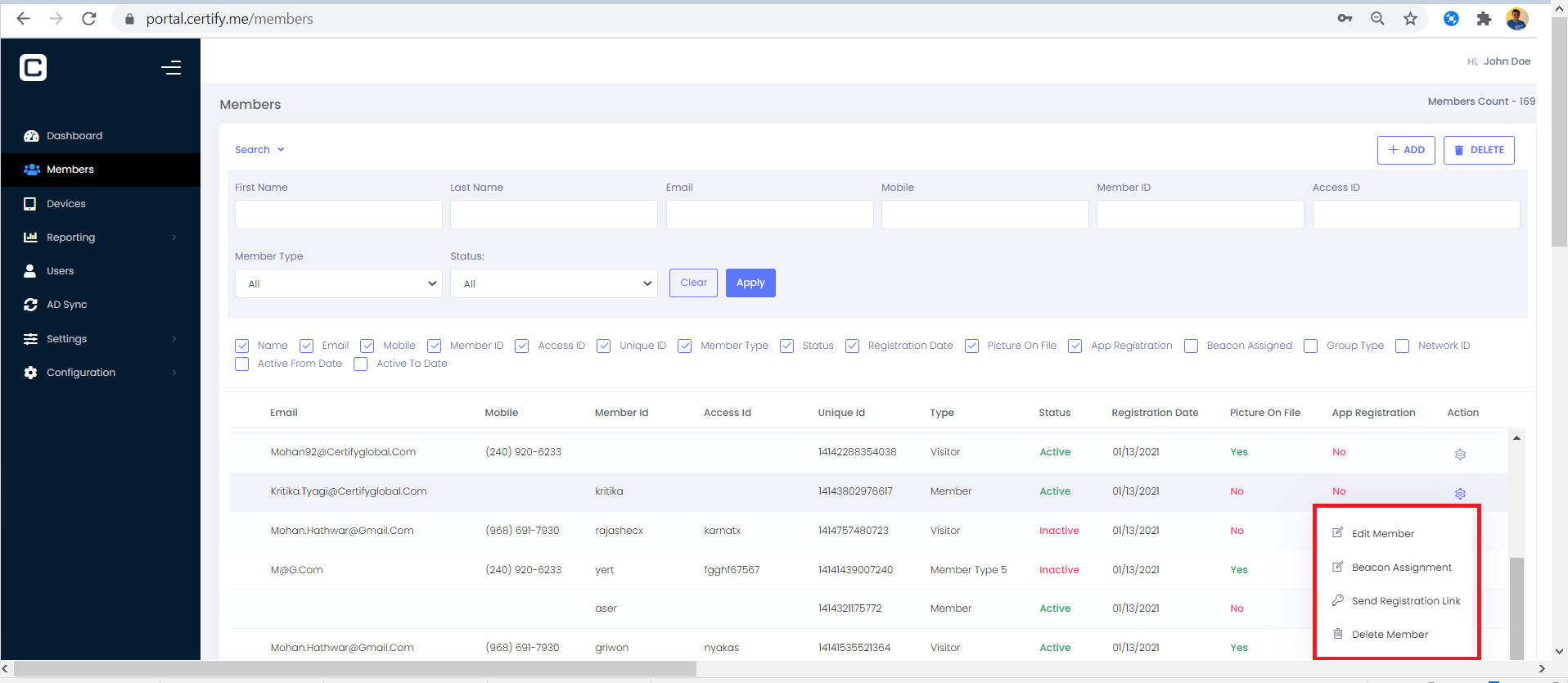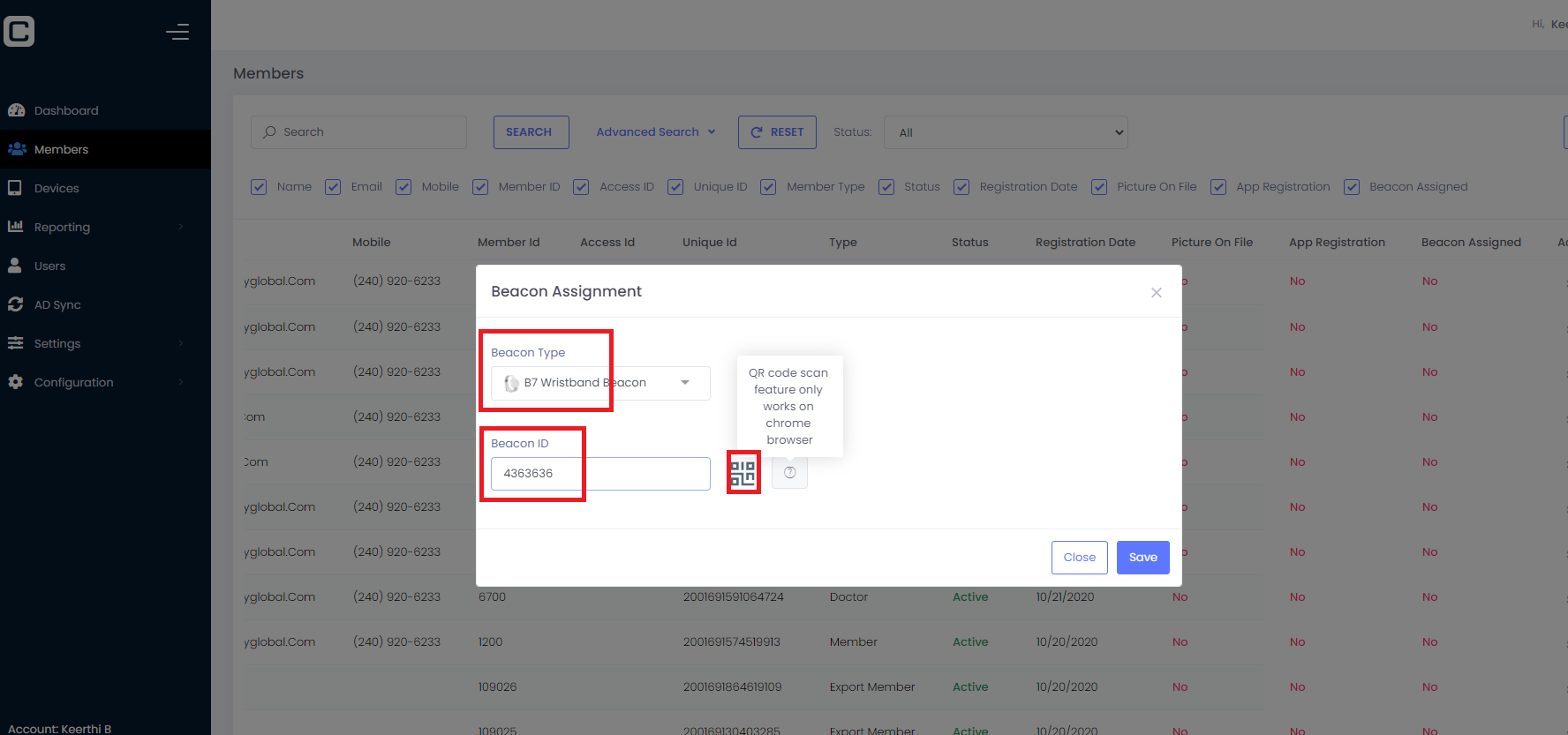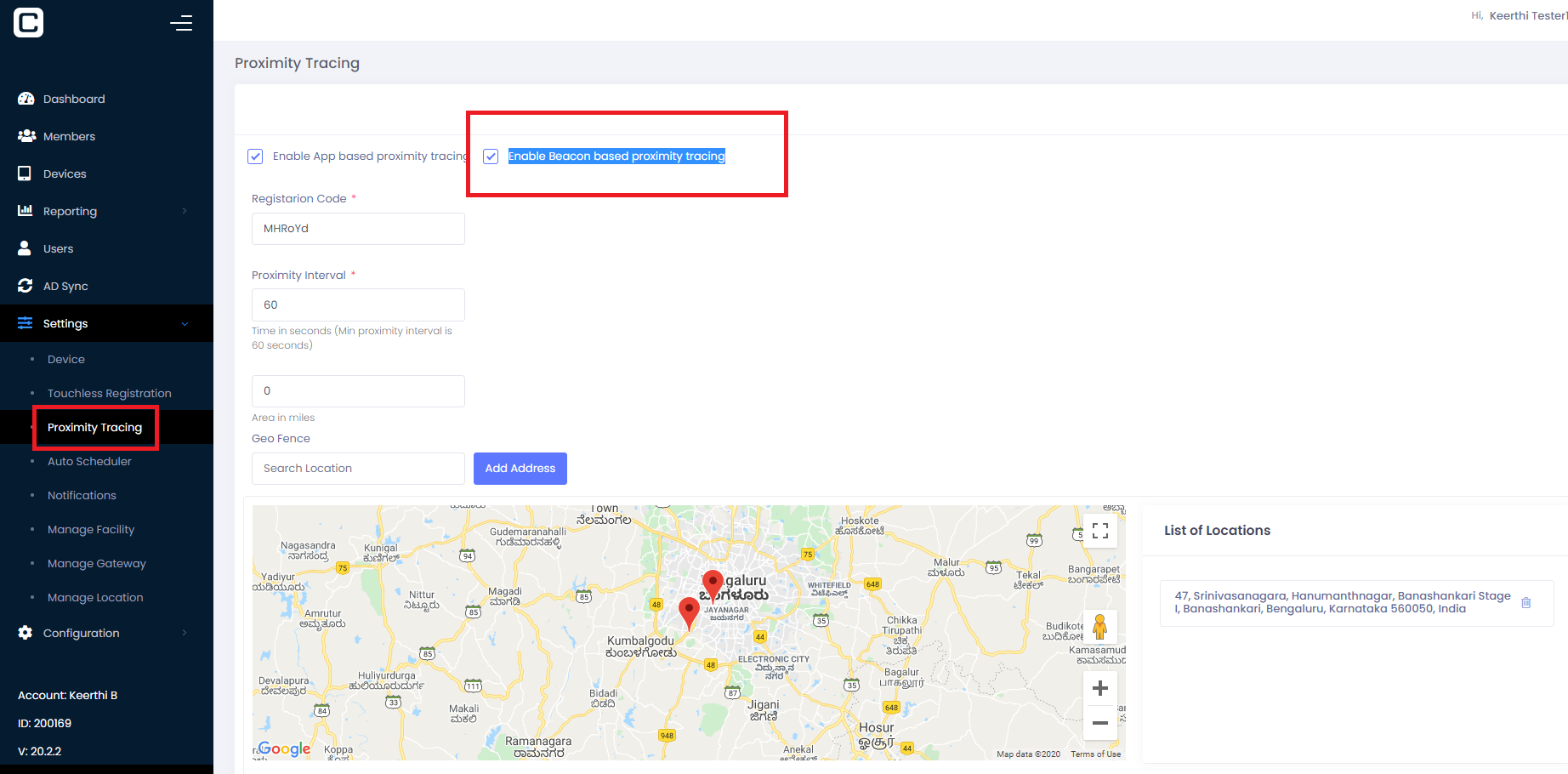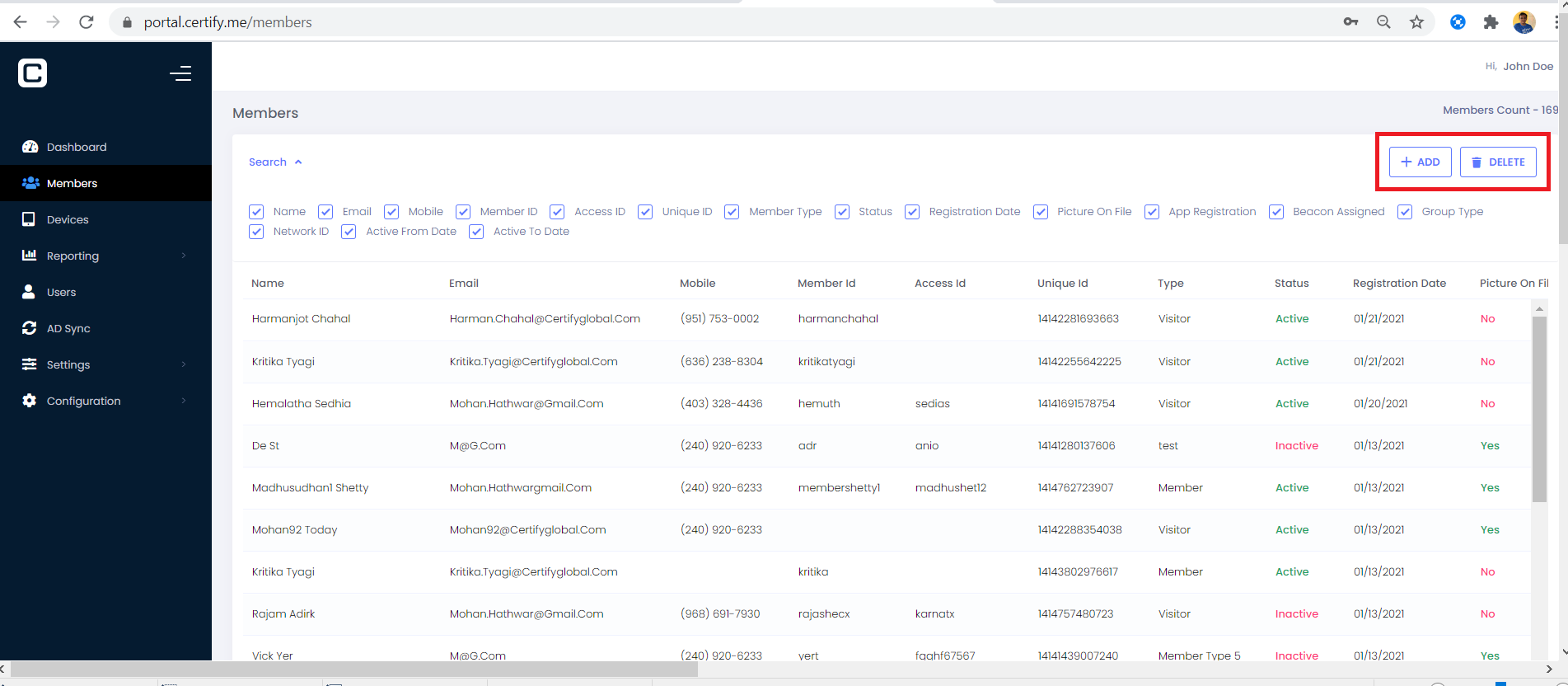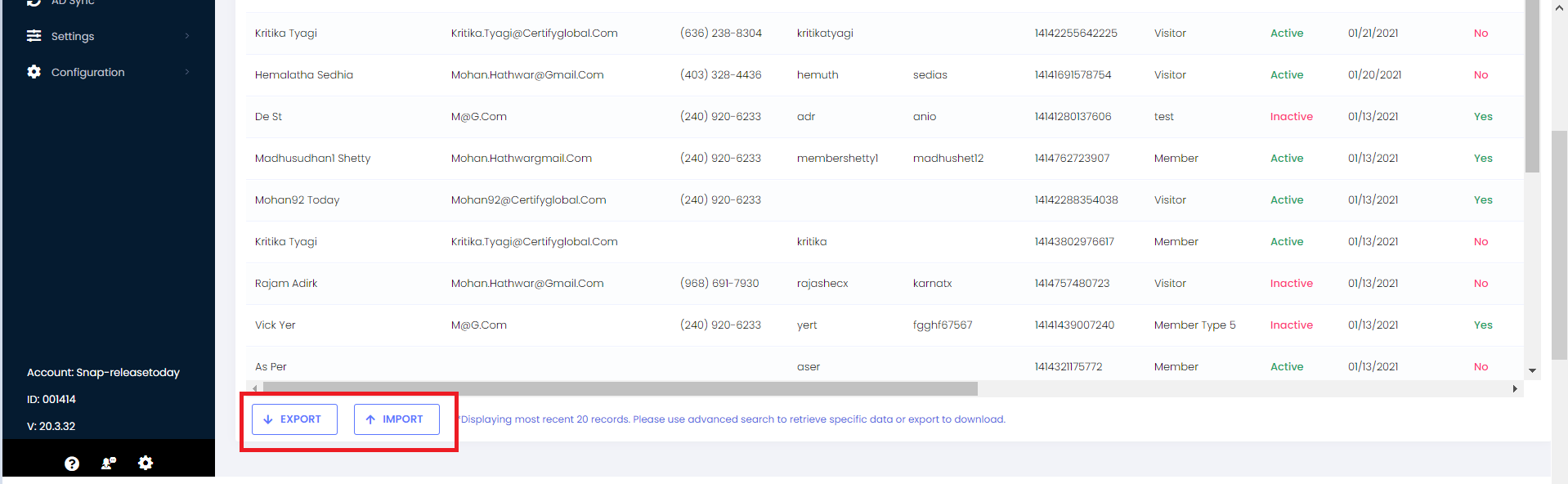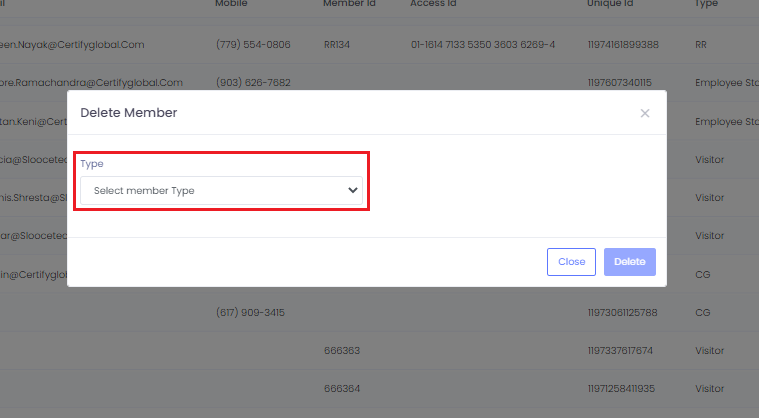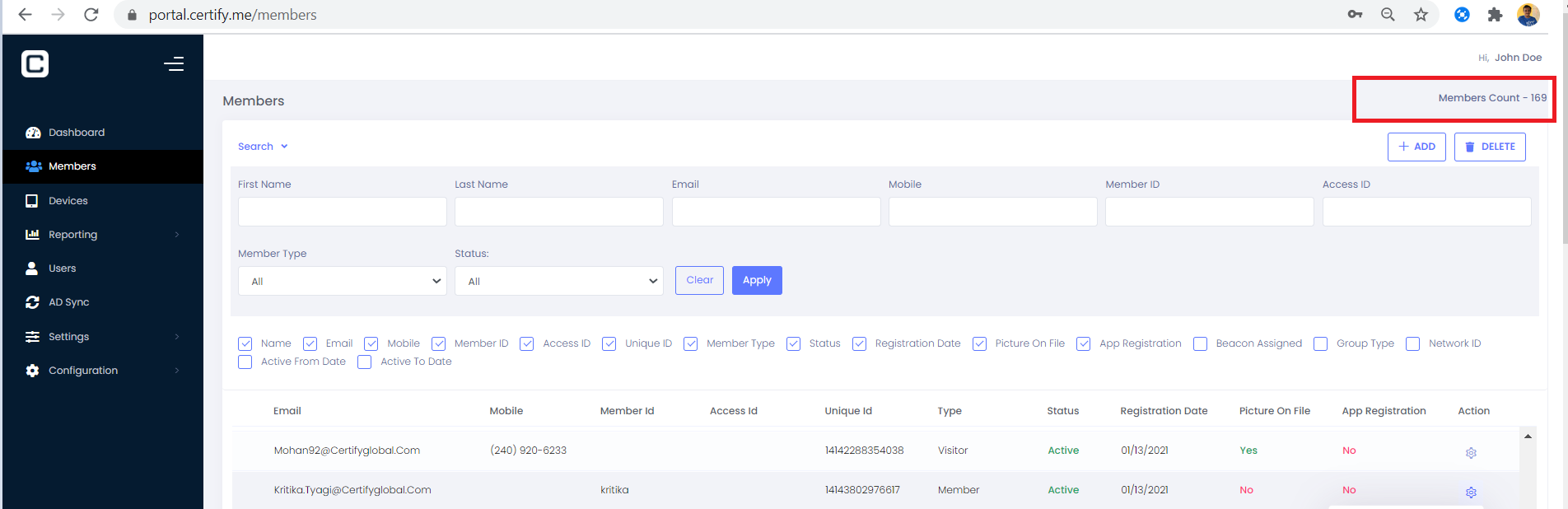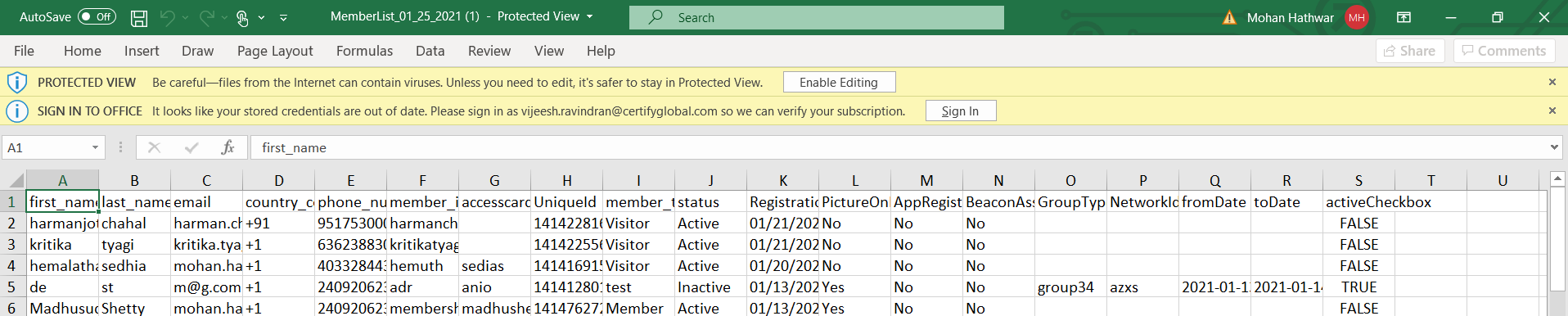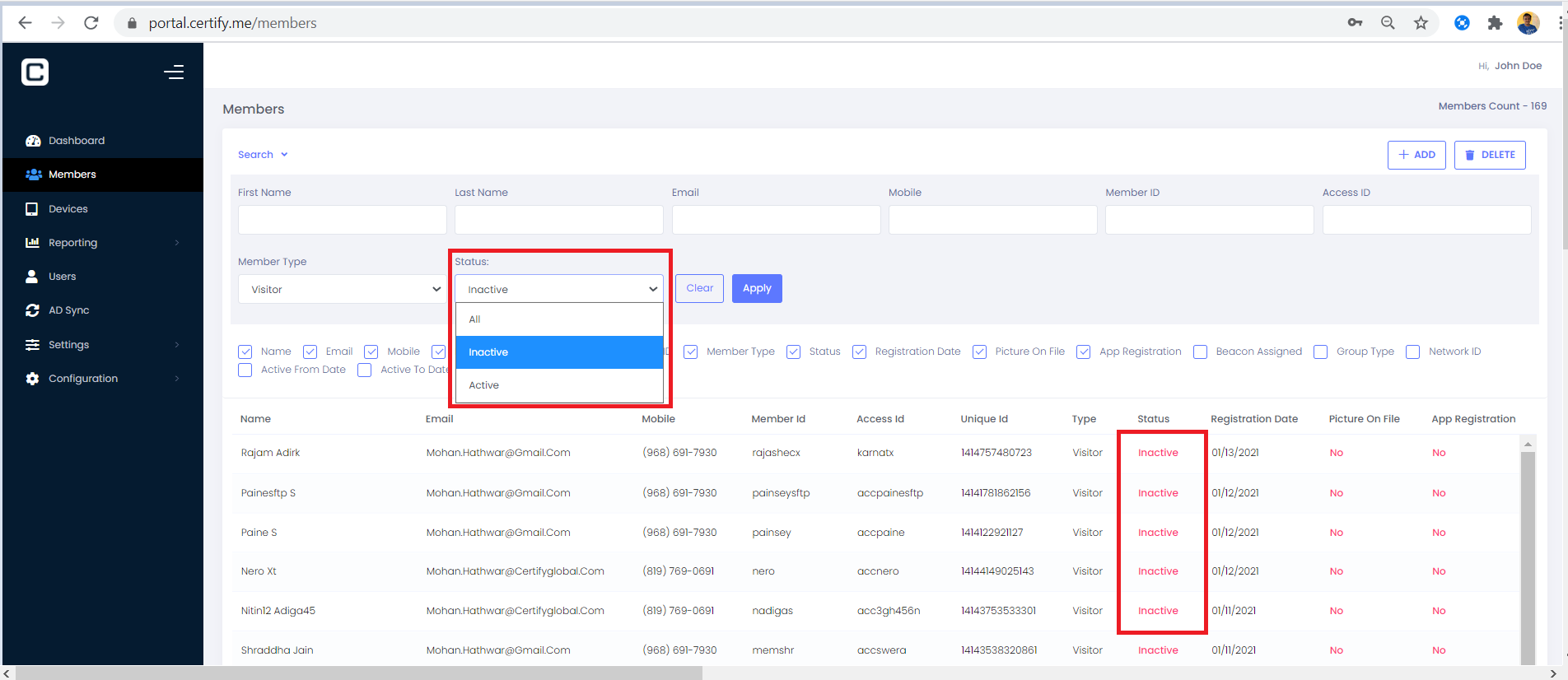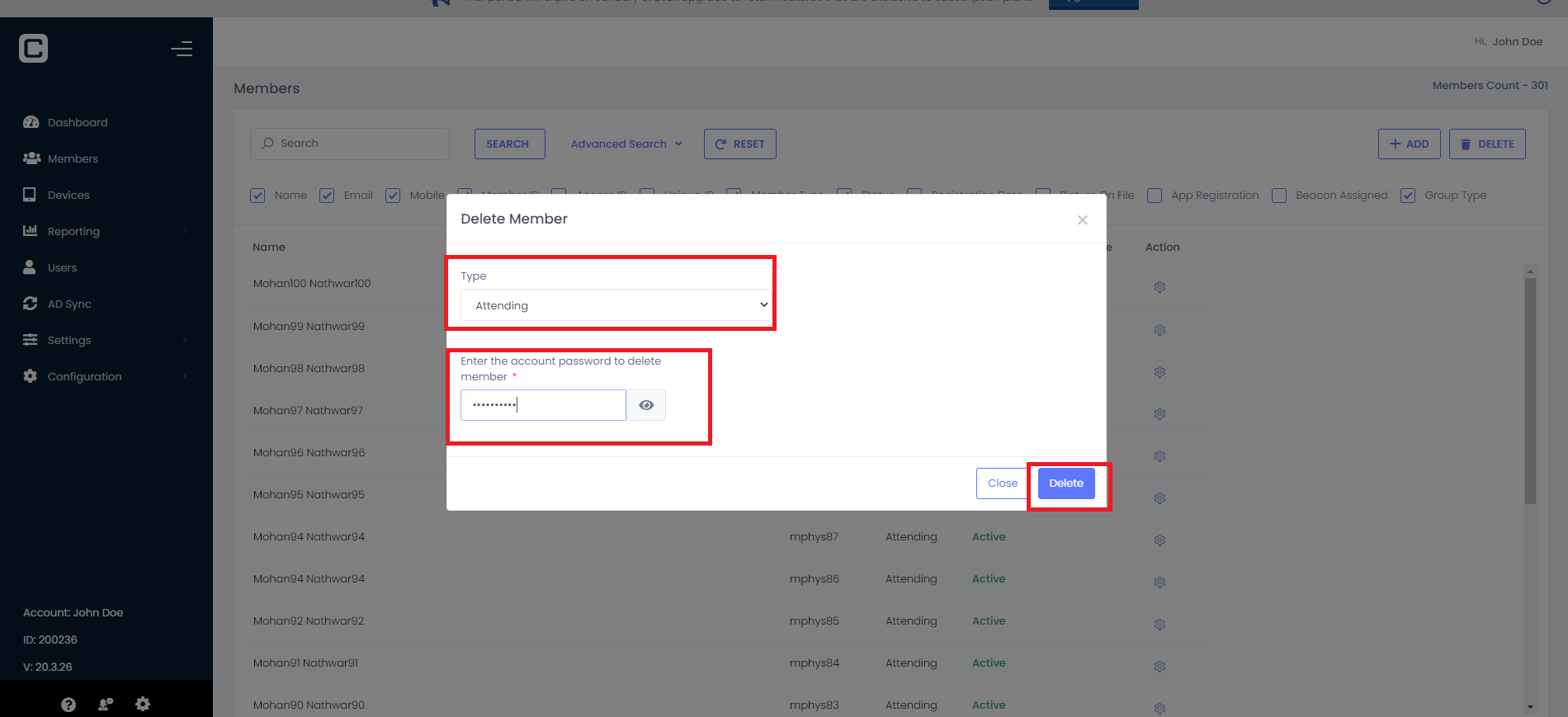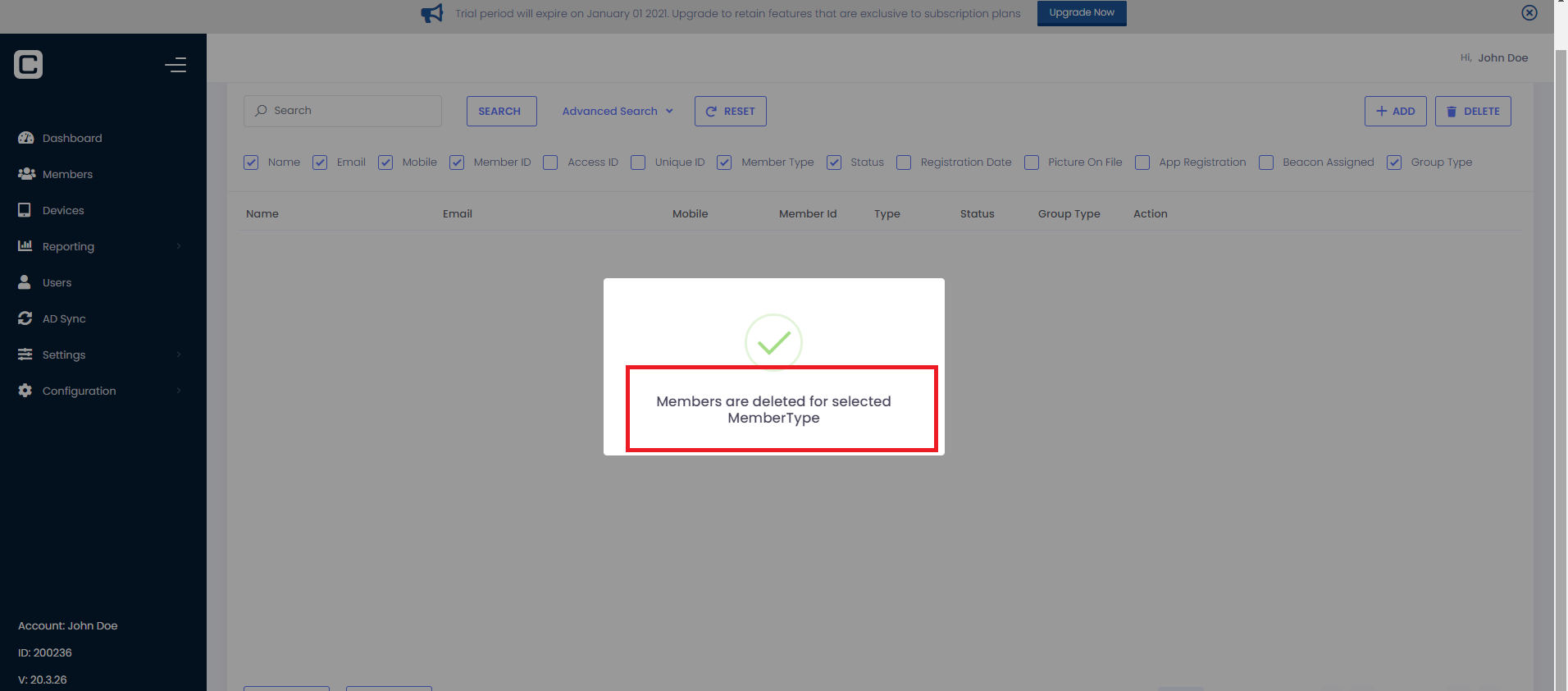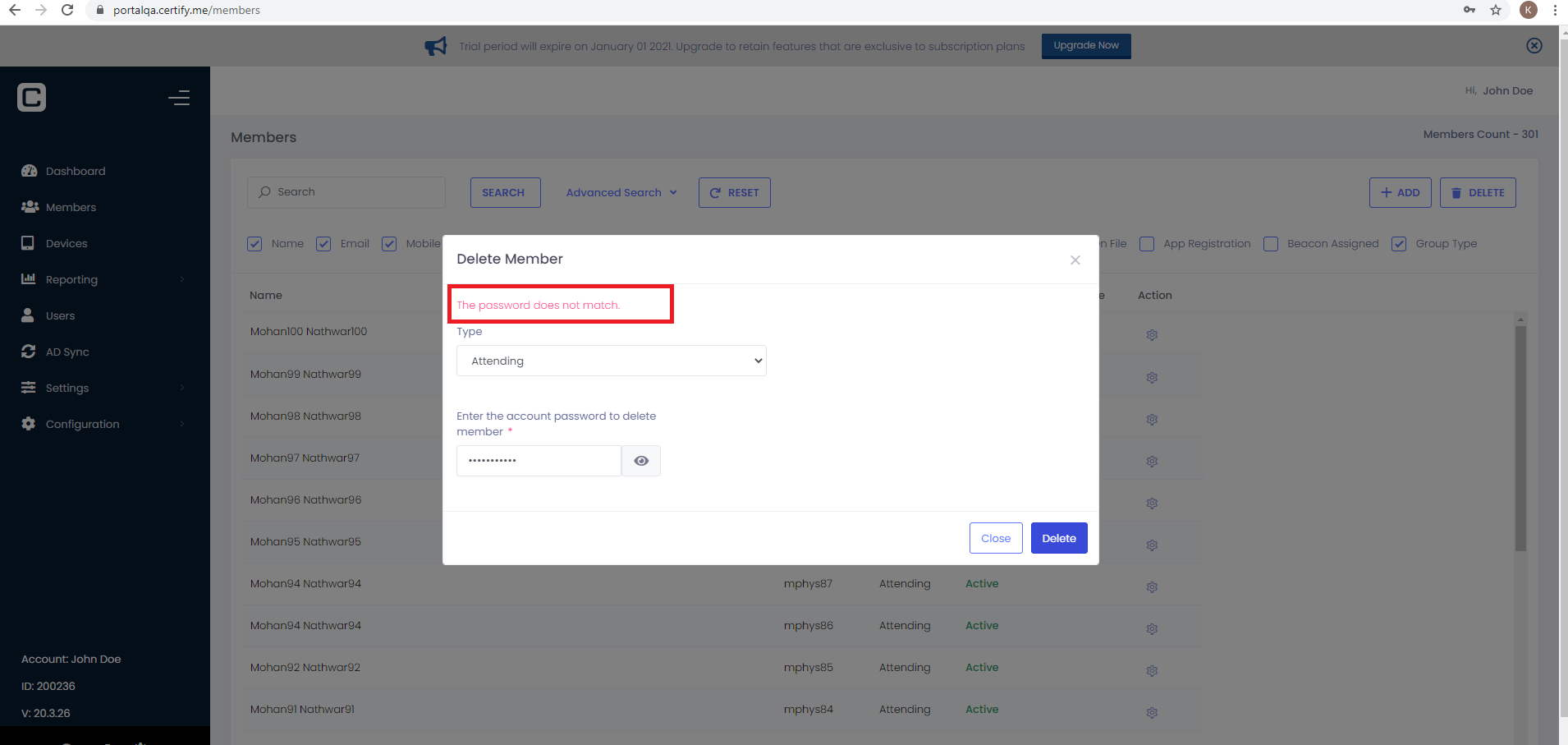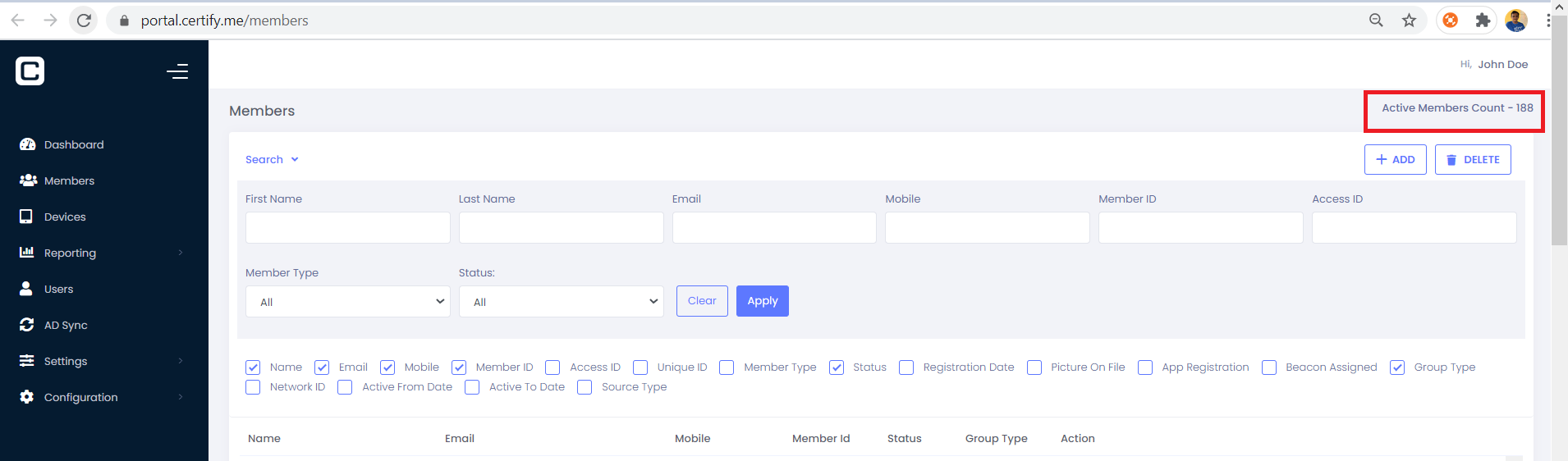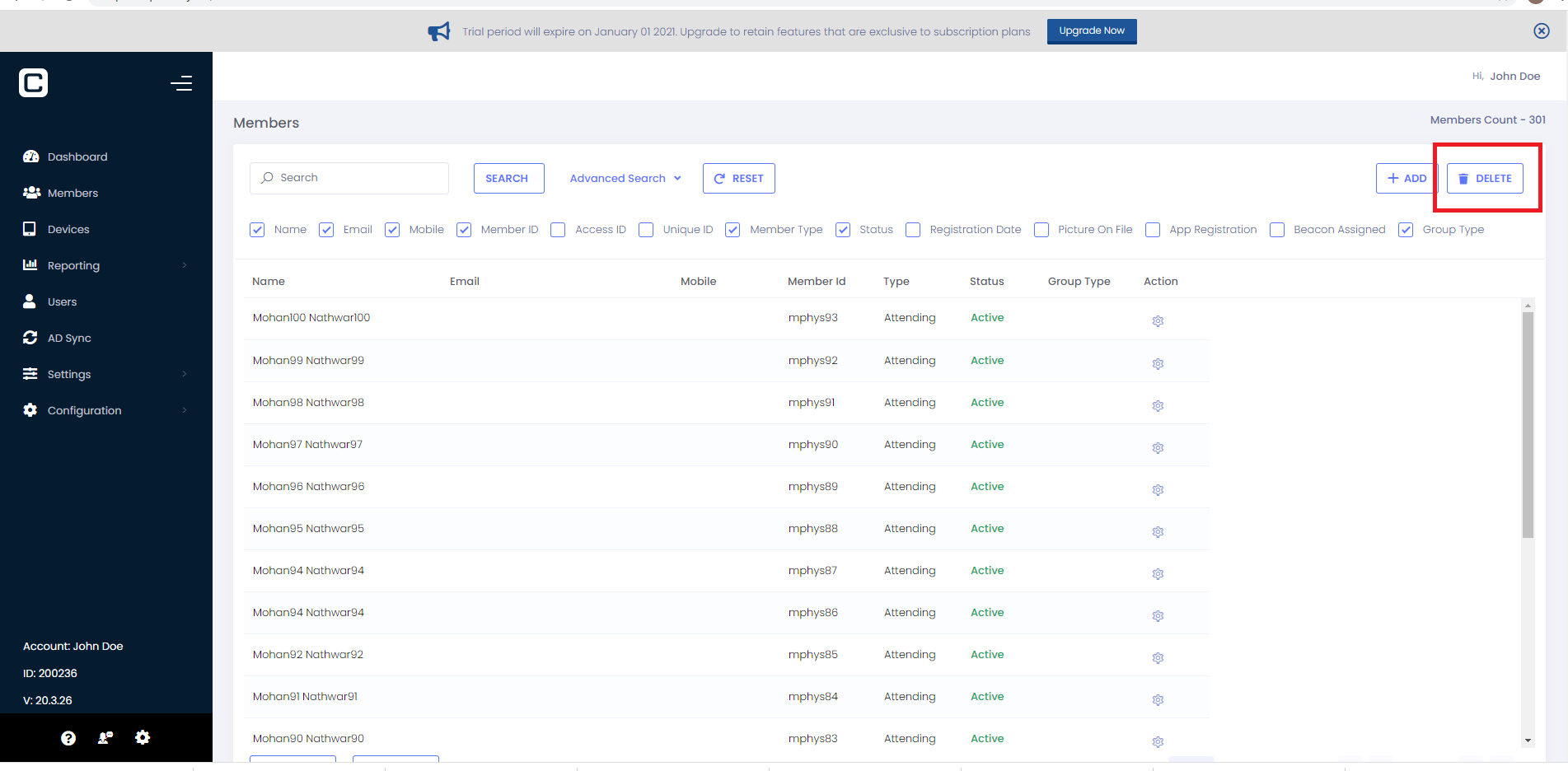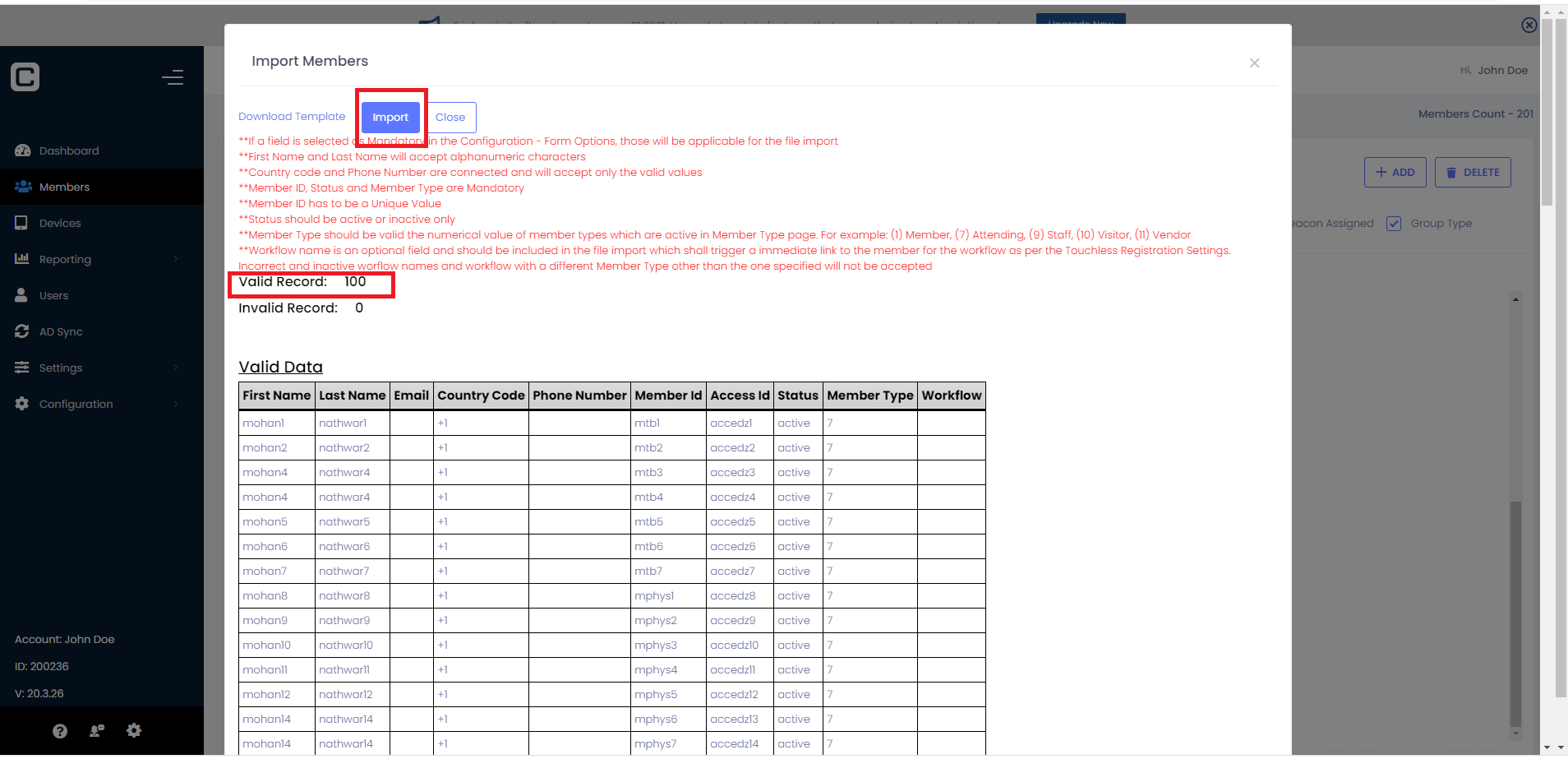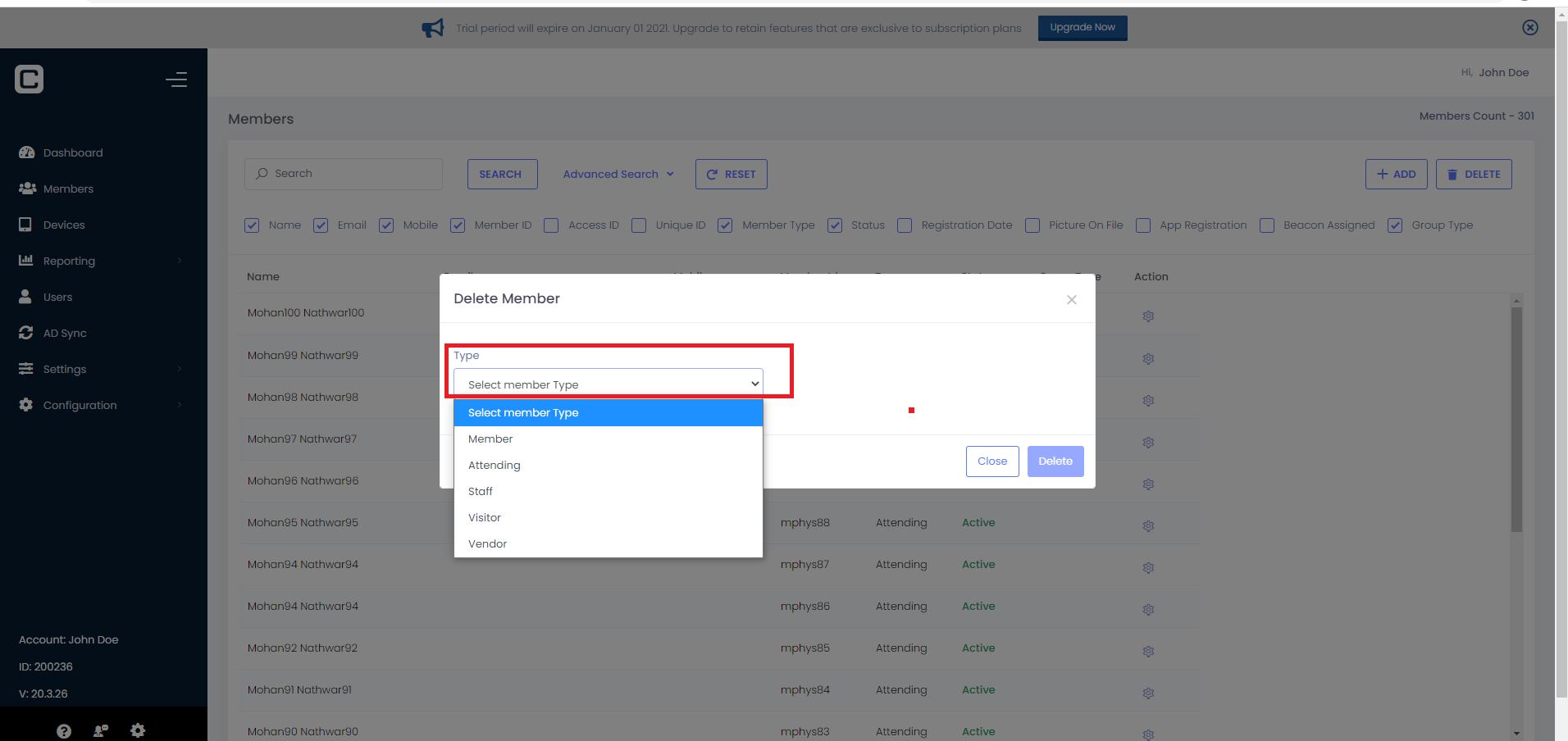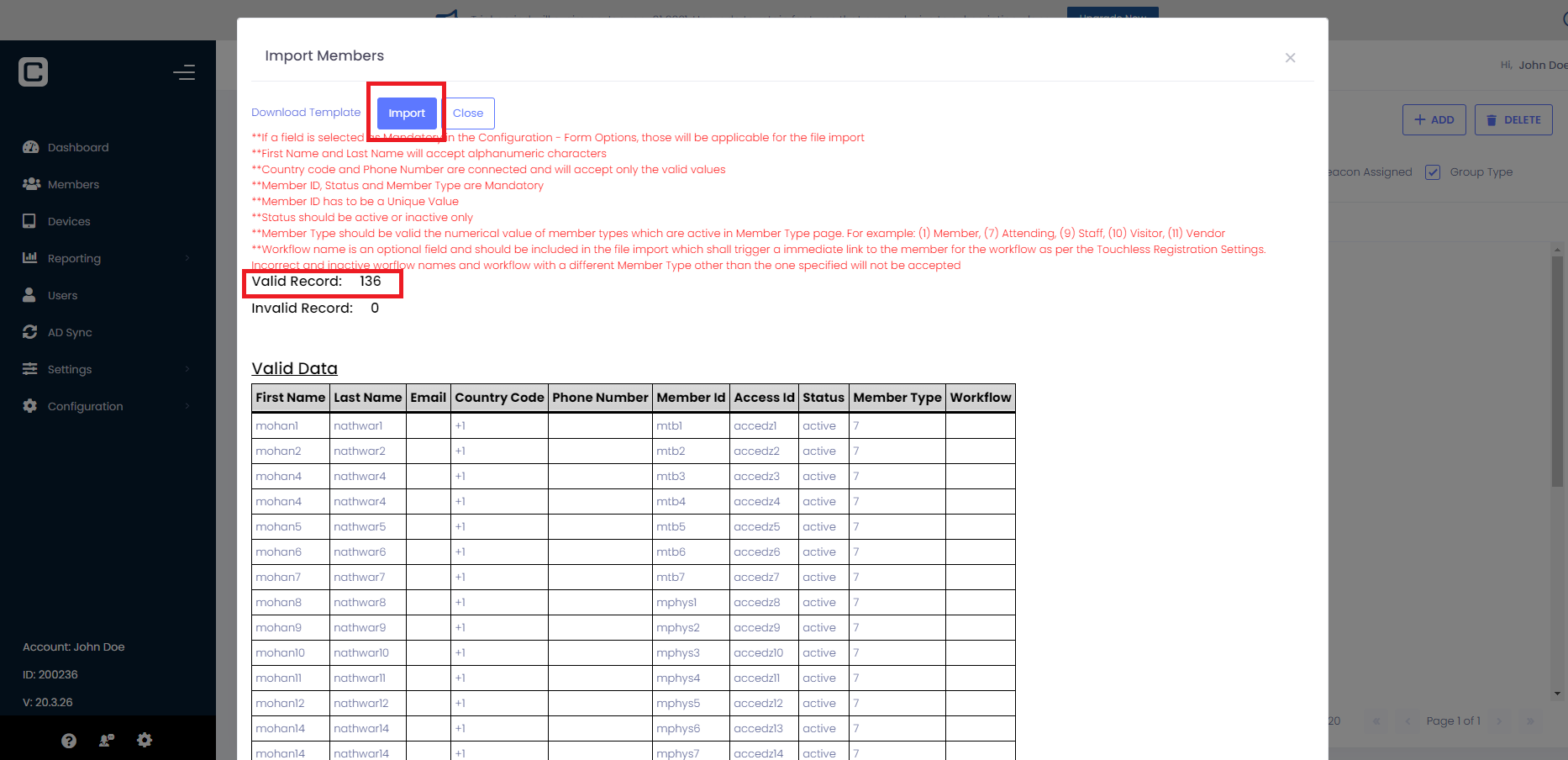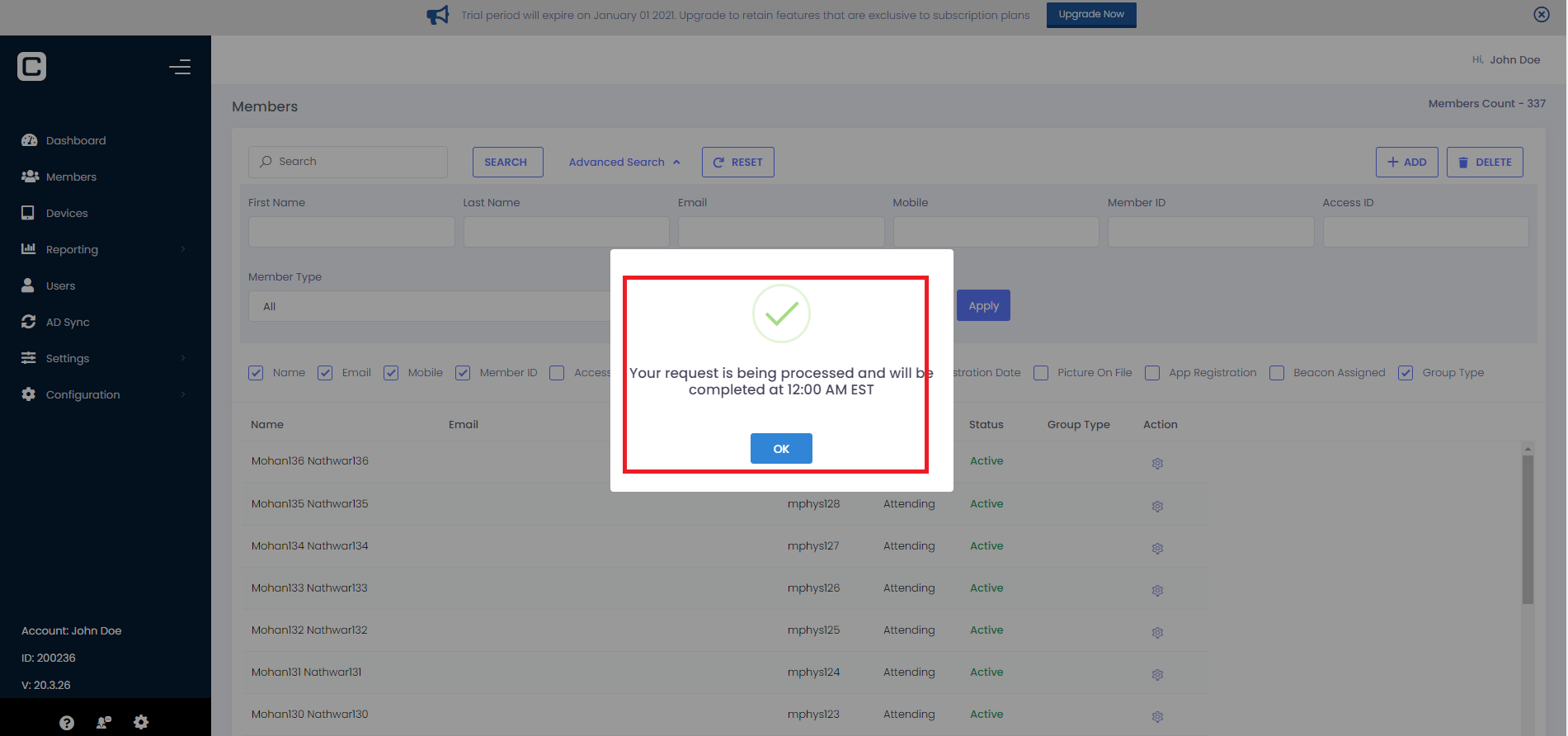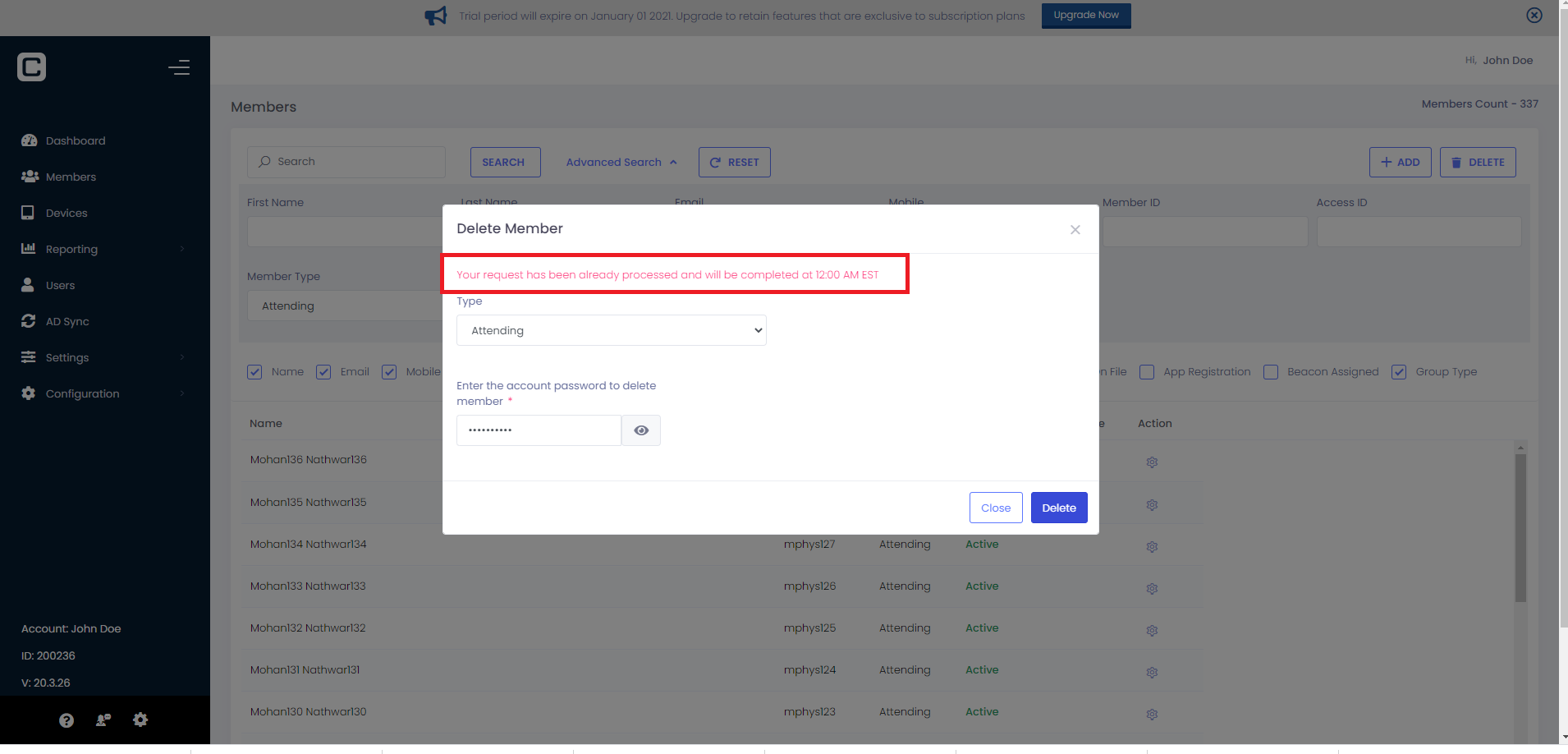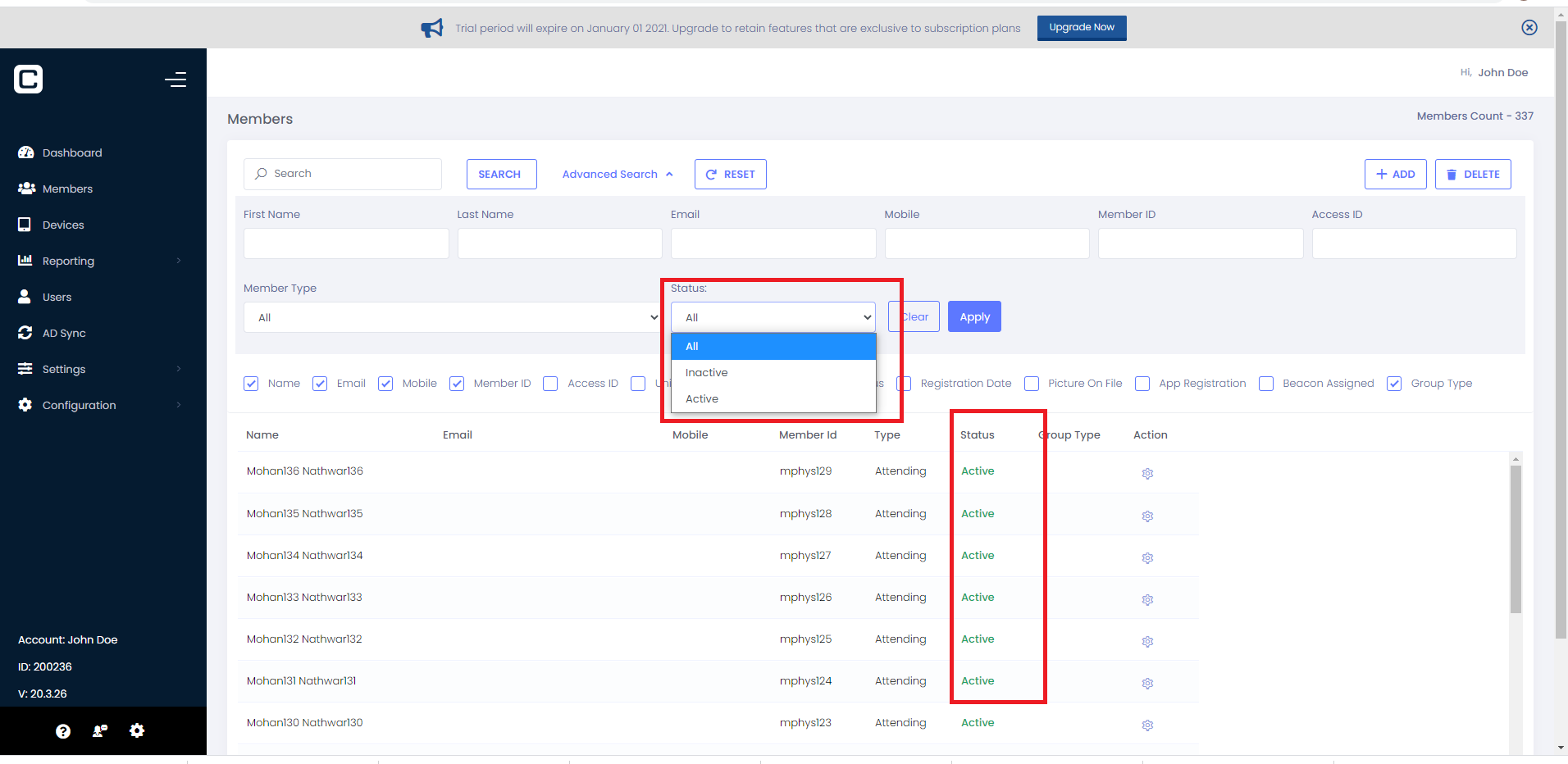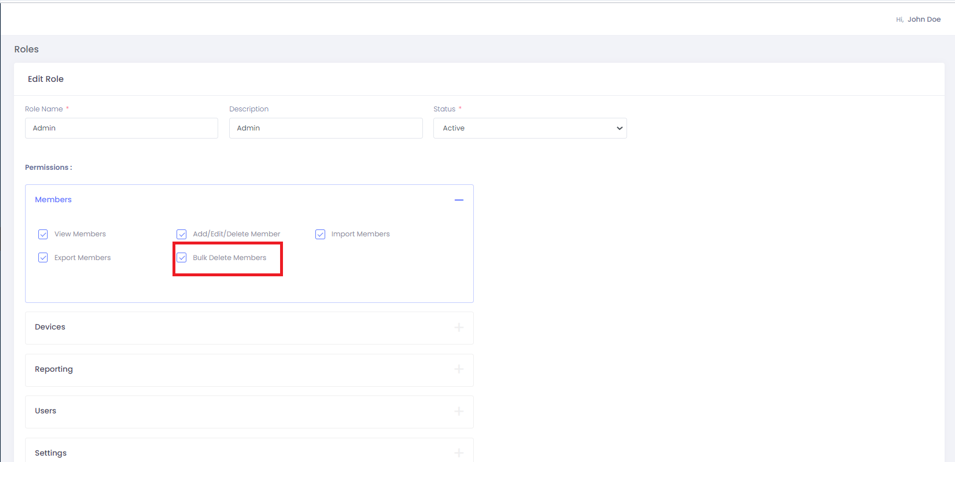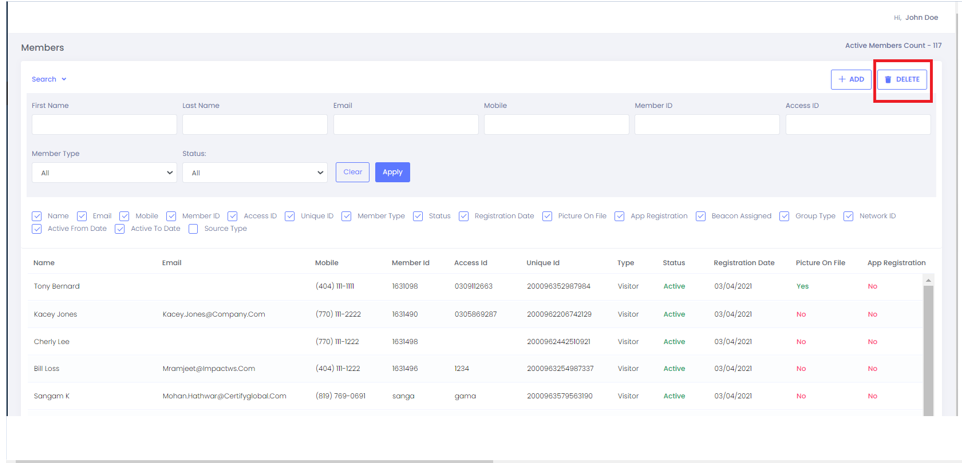Members
- A member is an associate or a frequent visitor of the institution or the company.
- Members page displays all the details of members who were added by the admin or User.
- In this page, admin can edit the existing details of members and add the details of new members into the portal.
- In Members page, Maximum limit of 20 records can be viewed when admin or user logged in to account.
Bulk Delete in Member Page:
- Many or Single Members can be deleted using Bulk Delete option in member page as shown in Figure 1
- Bulk Delete is restricted to up to 100 members at a time. To delete bulk members, it should be imported first as shown in figure 2
- After Clicking on Bulk delete button delete Member pop up will display to select for respective member type as shown in Figure 3
- Respective member Type should be selected and should provide the valid password to delete the members as shown in Figure 4
- If invalid password is given it will throw the validation error as “The password does not match” as shown in Figure 4
- Once Bulk members are deleted it will display the pop up as shown in Figure 5.
- Bulk delete for more than 100 members will be deleted at 12.am as per EST time zone though we mark for deletion at any time. It will display the pop up after marking more than 100 members for deletion as shown in Figure 6
- In case if we try to delete the same members again which is already marked for deletion it will throw the validation as shown in Figure 7
- Both Active and Inactive members can be deleted using Bulk delete option by selecting the respective status from advance search as shown in Figure 8
Figure 1
Figure 2
Figure 3
Figure 4
Figure 5
Figure 6
Figure 7
Figure 8
Bulk Delete option in Roles and Permissions.
Configuration–>User Role –>Edit the role → Members
checked → Delete button will be visible in Members page
unchecked → Delete button will be hidden in Members page