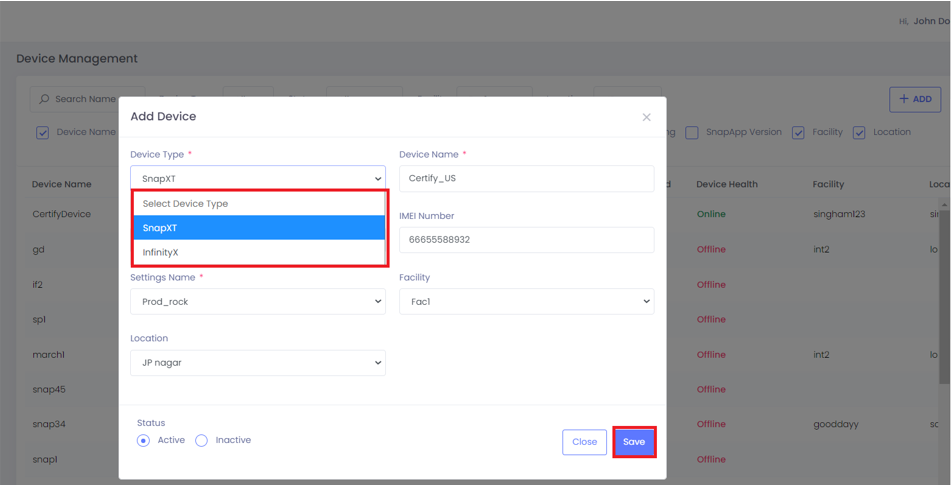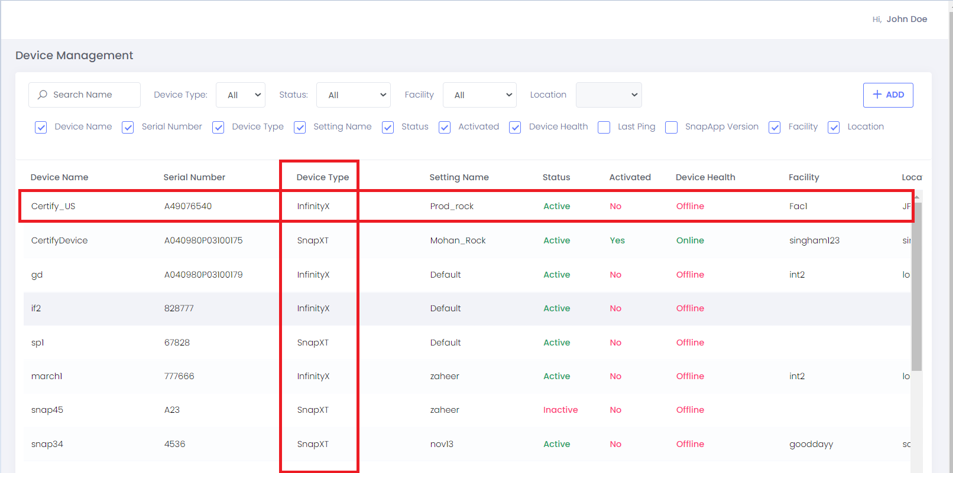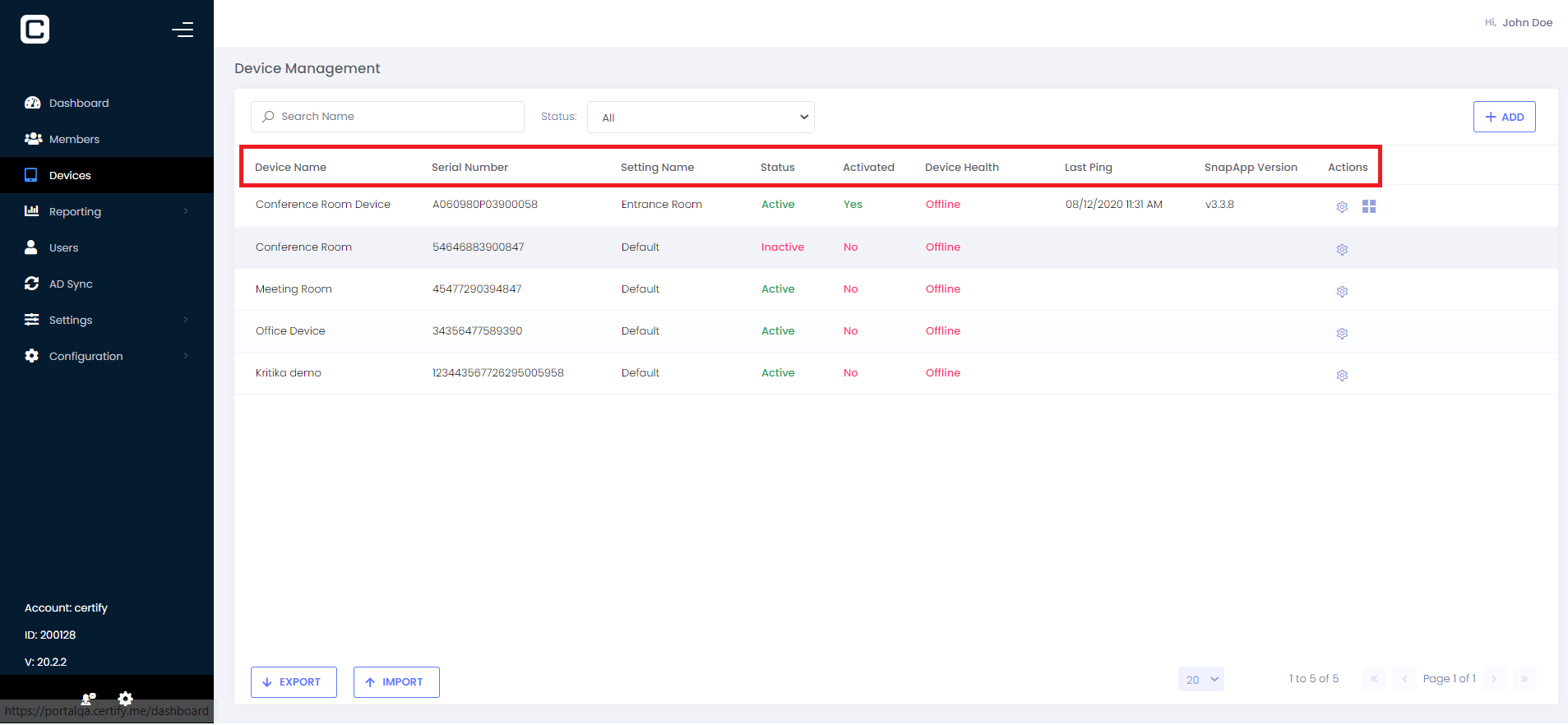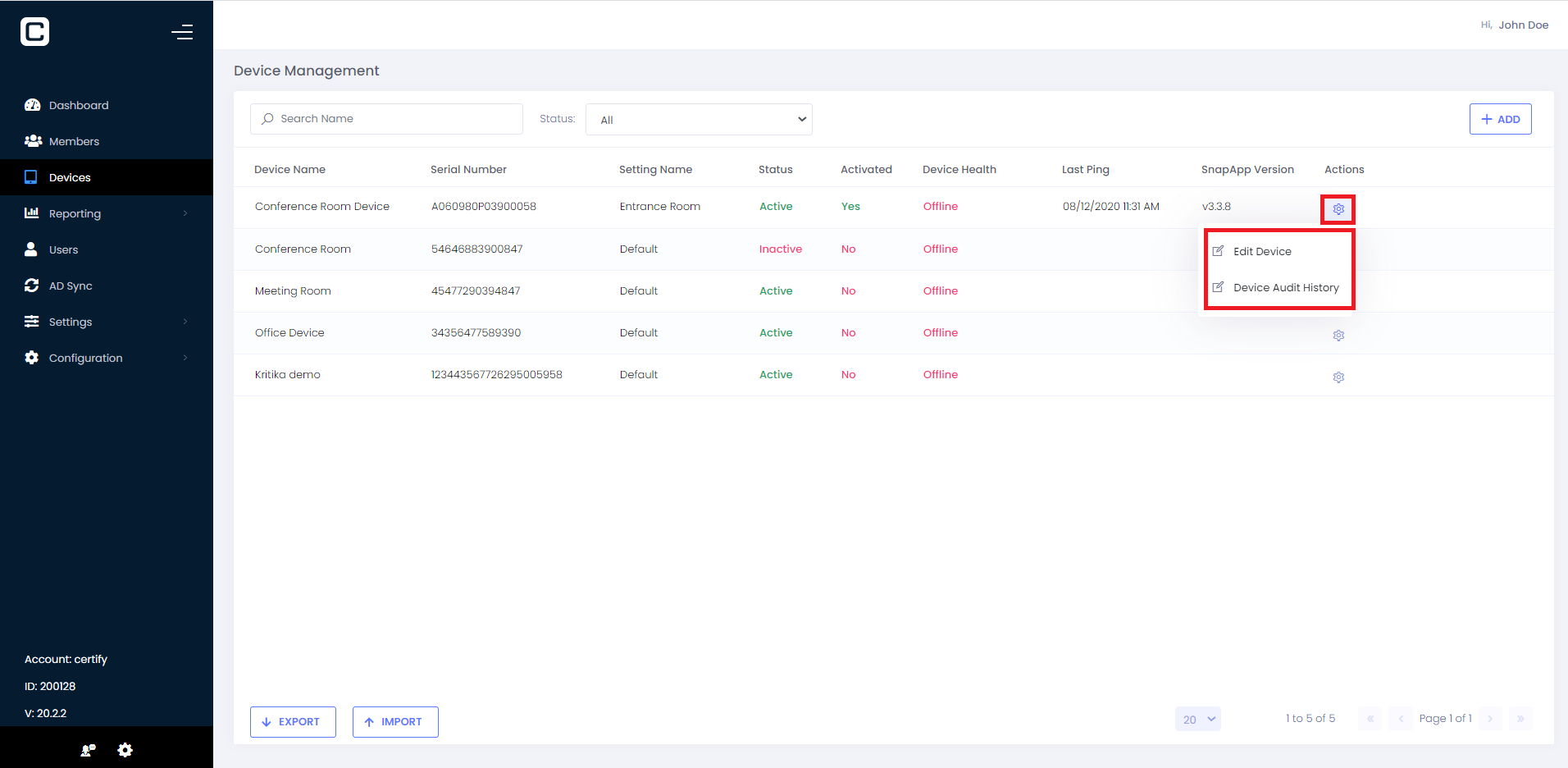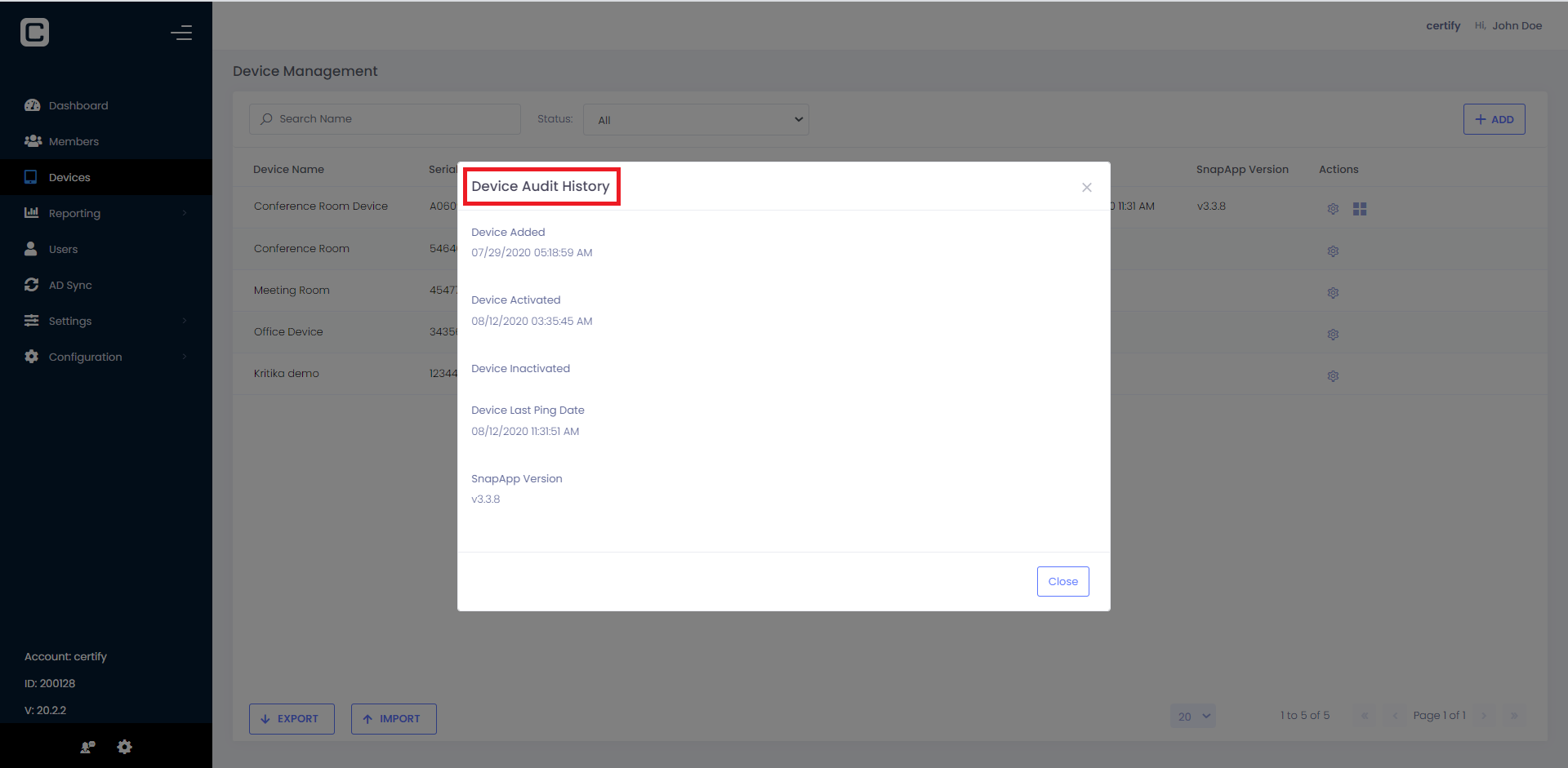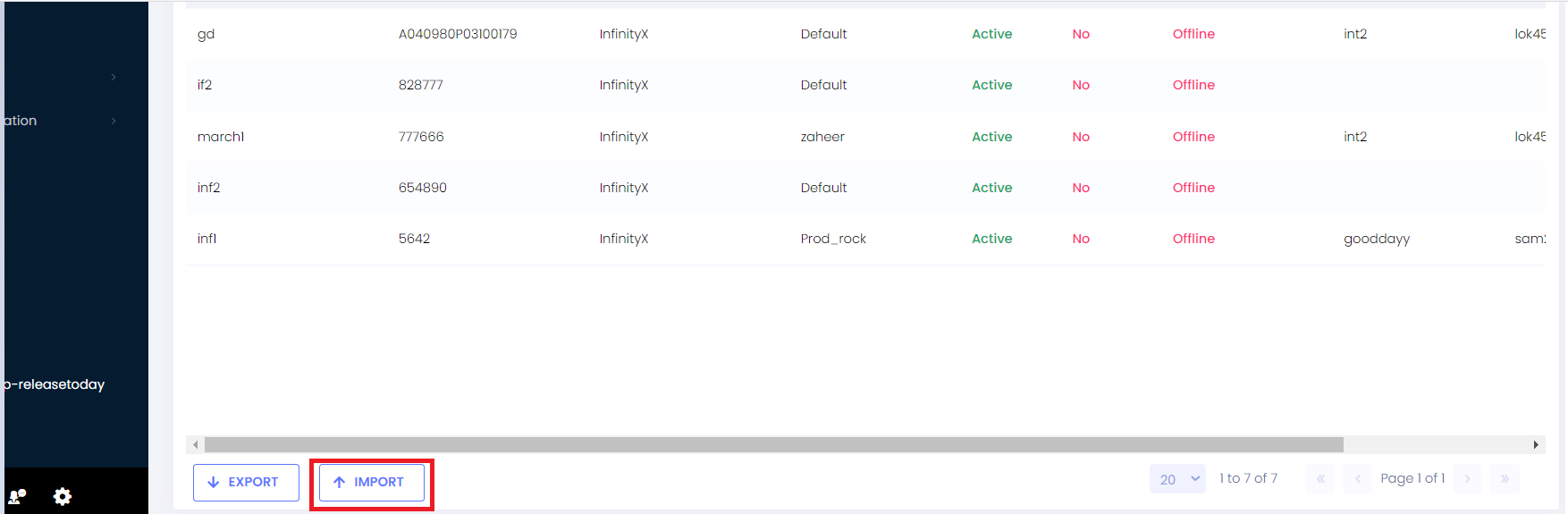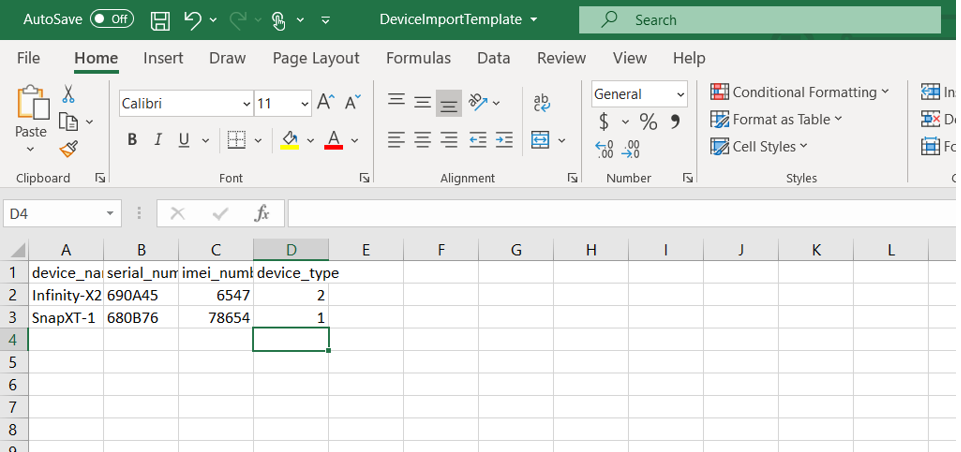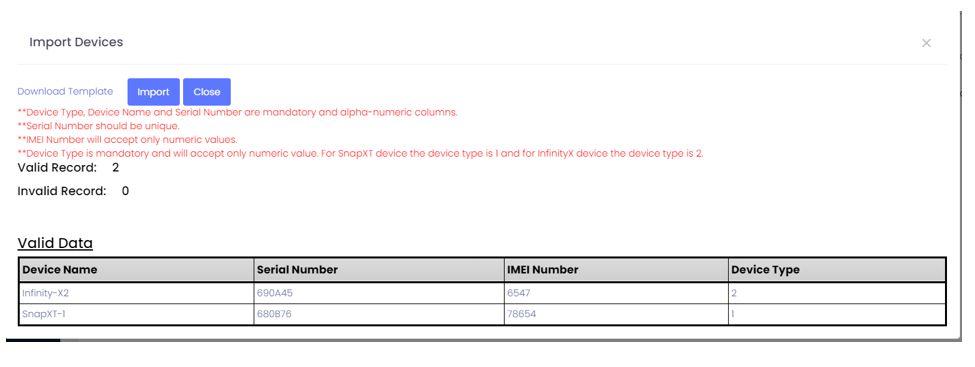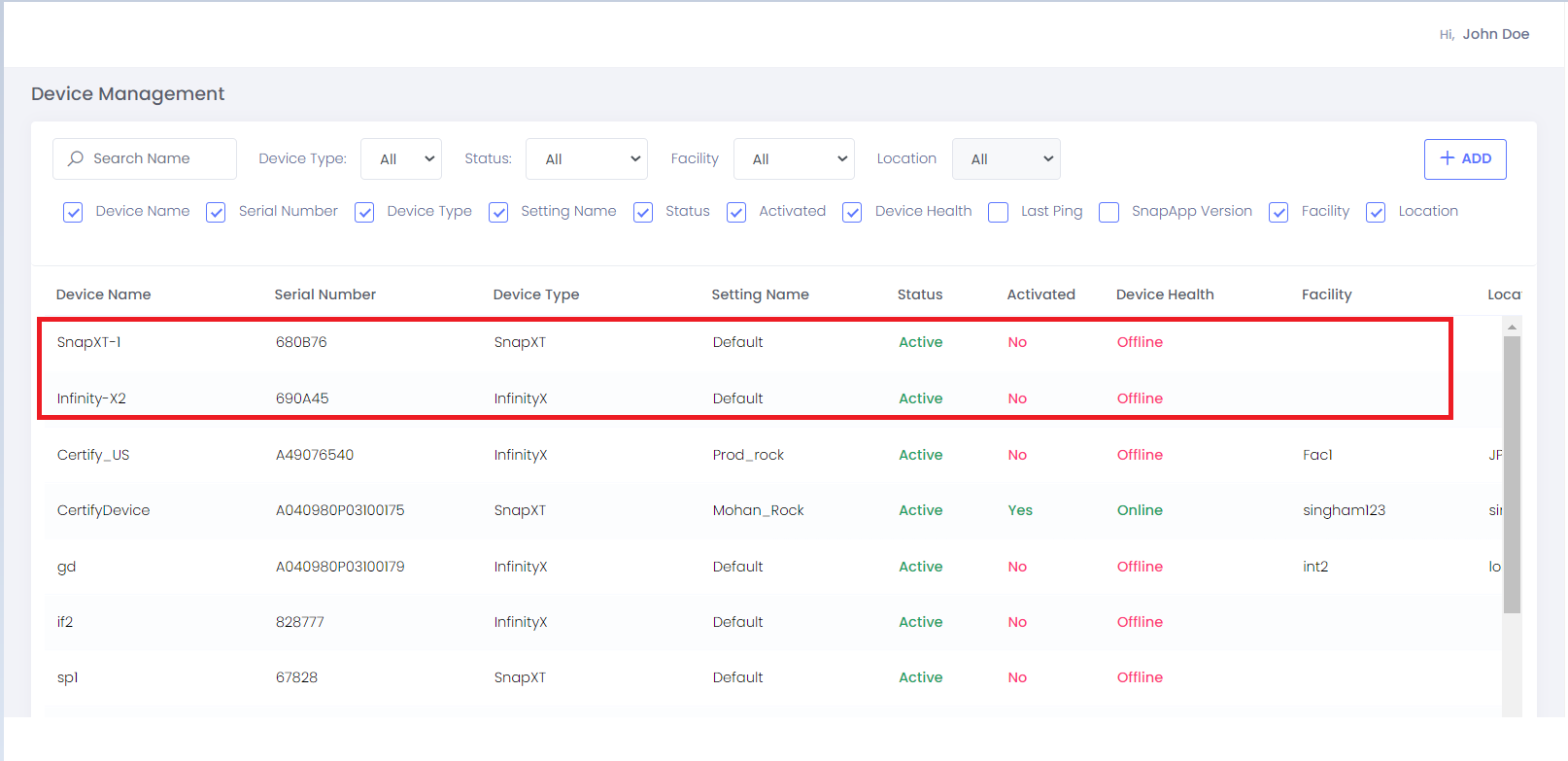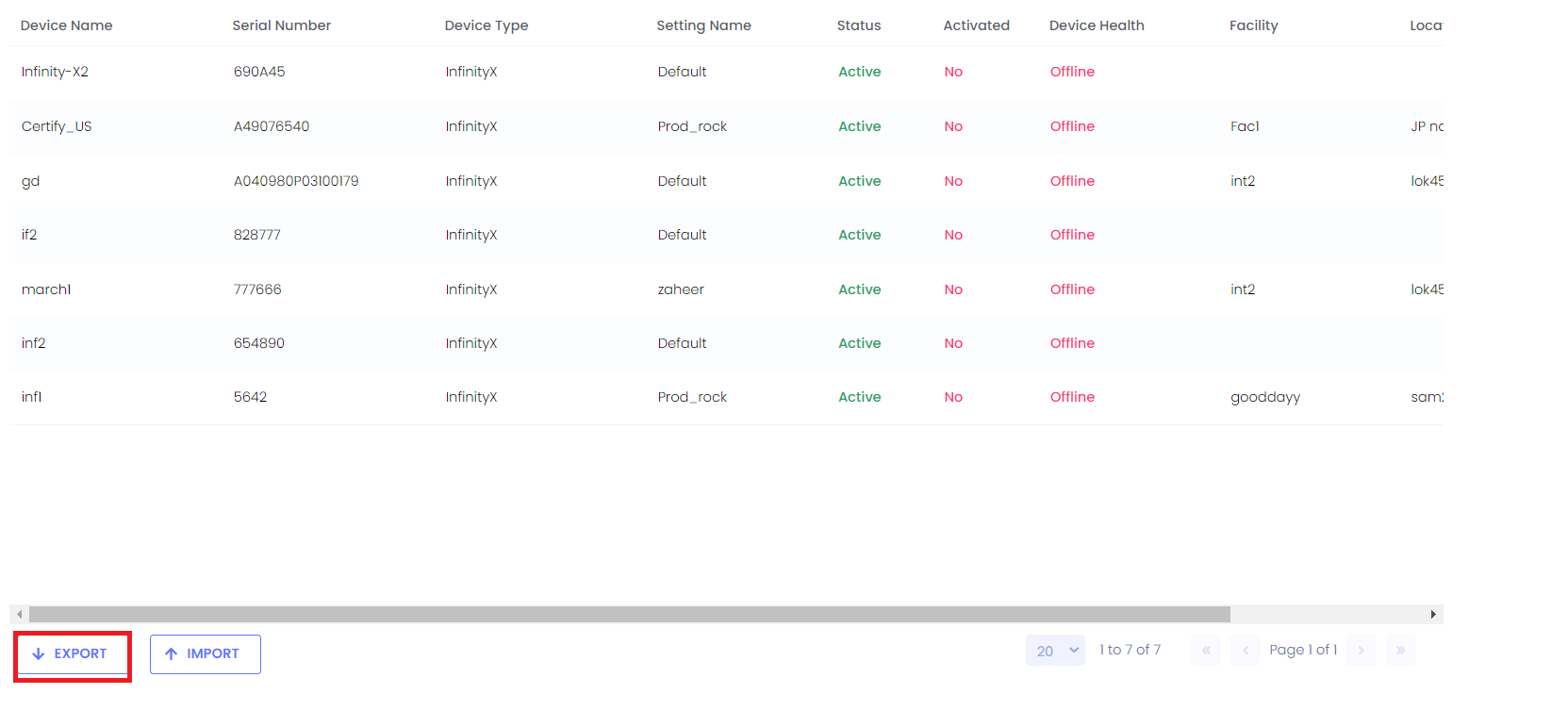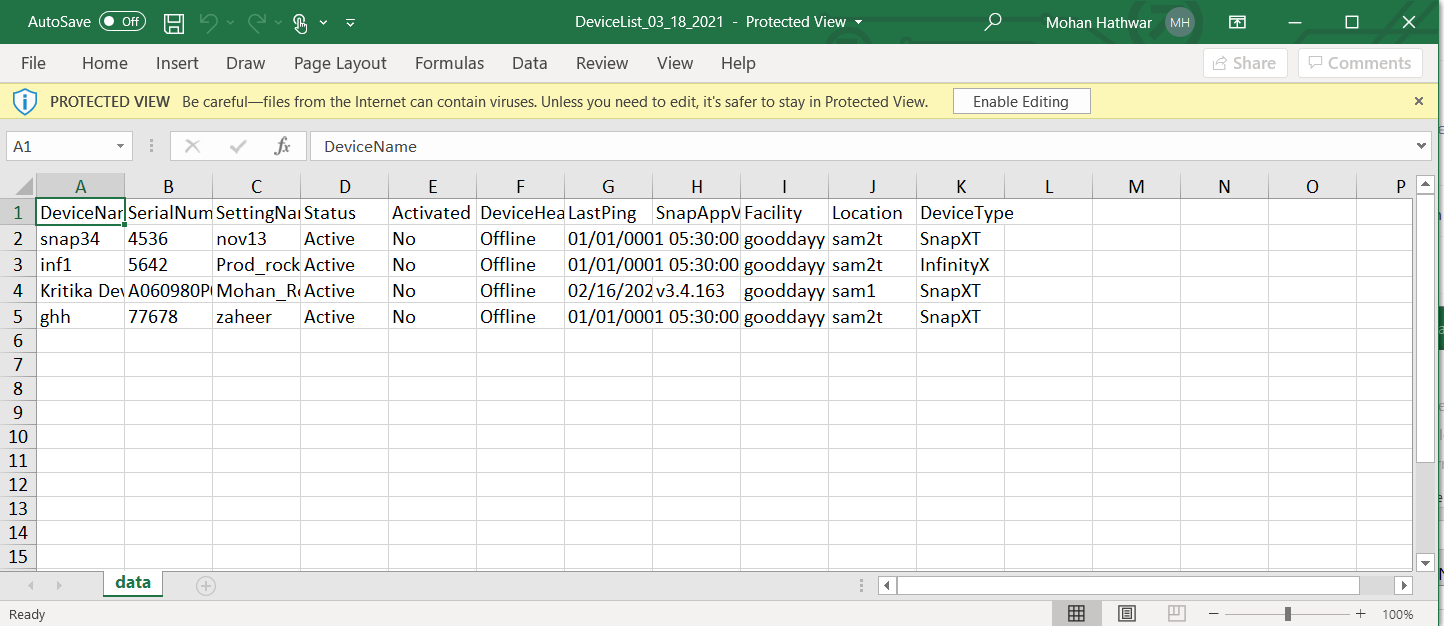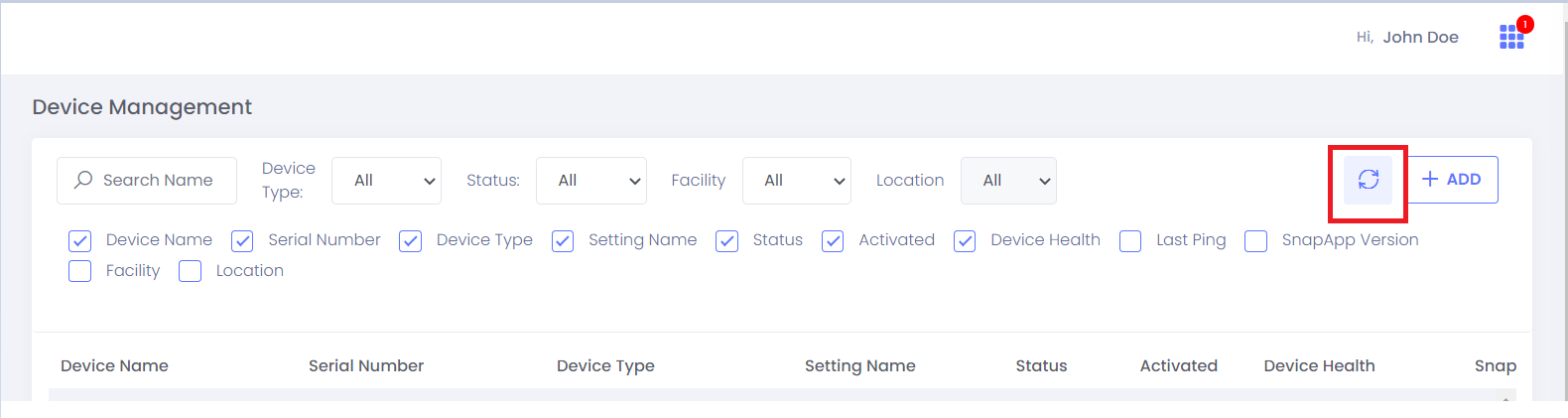-
Devices page displays information of all the devices added to the portal and allows admin to add a new device or alter the existing device information.
-
Device type
SnapXT –>Device Type1
InfinityX –>Device Type 2
While adding or editing device, now we can select device type as per Admin choice.(First Image).
After clicking Save button, the device is added in Device Management which is shown in horizontal rectangular box. Vertical rectangular box Device type column shows the list of types of devices associated with device name.(Second Image).
This refresh button does not do the functionality of data resetting’s. Just keeps the present filter settings done on the Device Management.