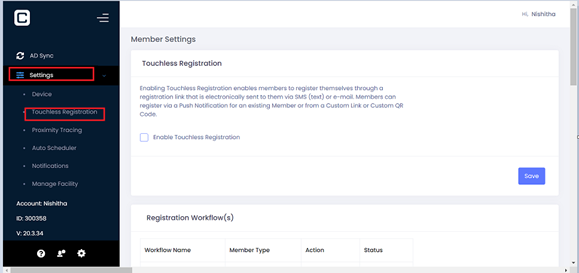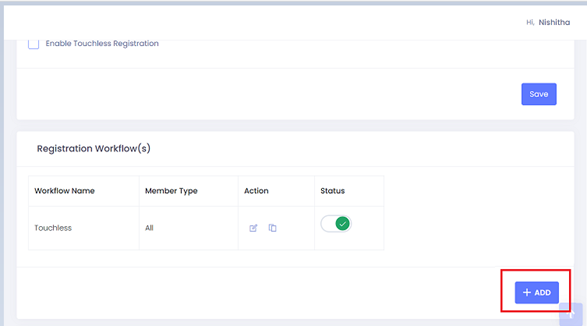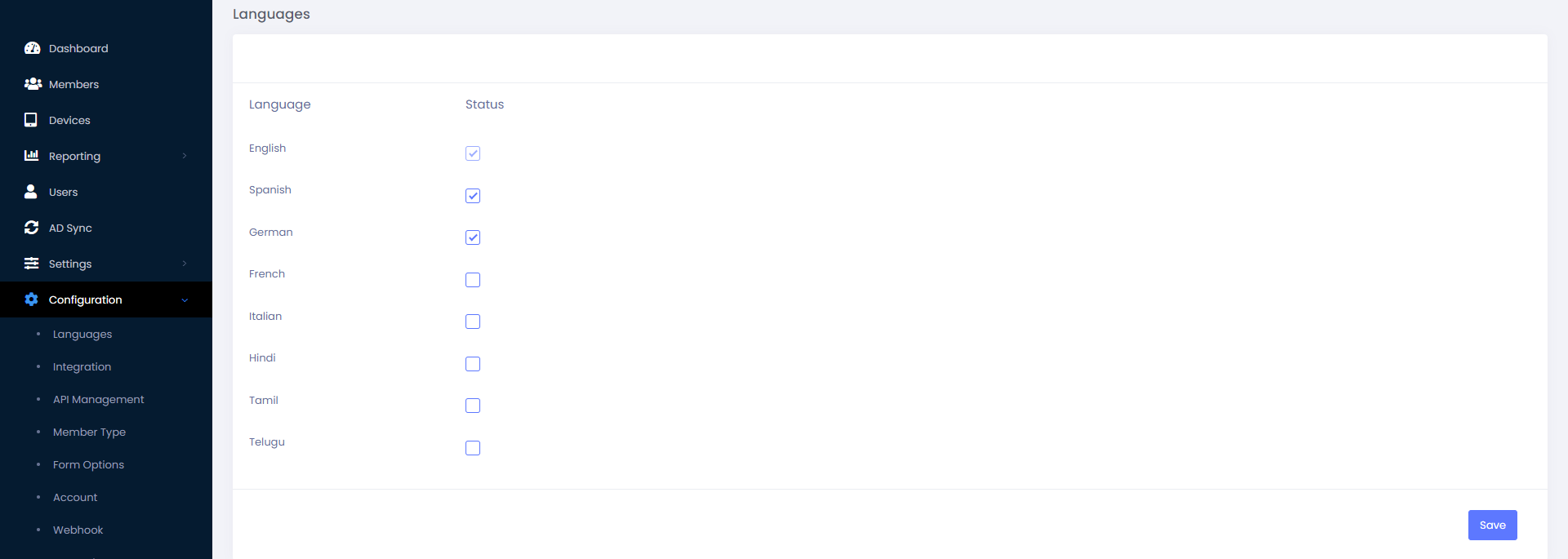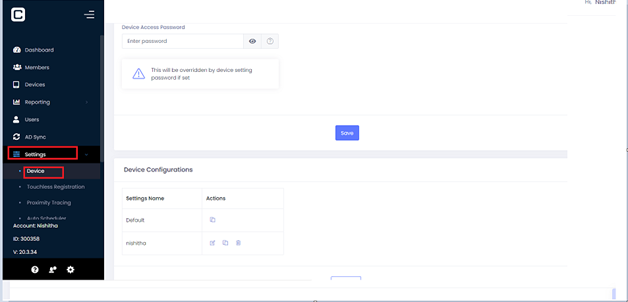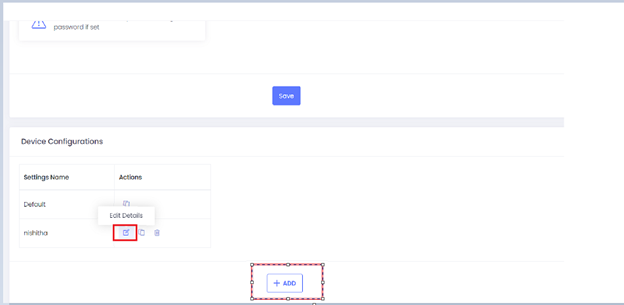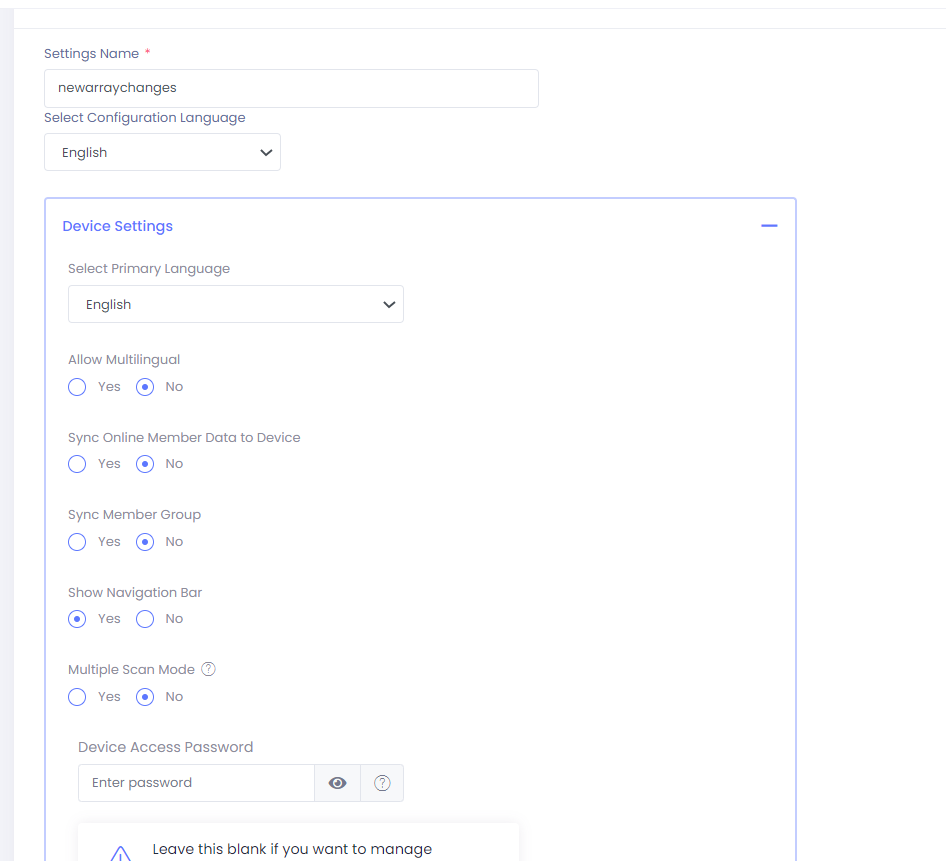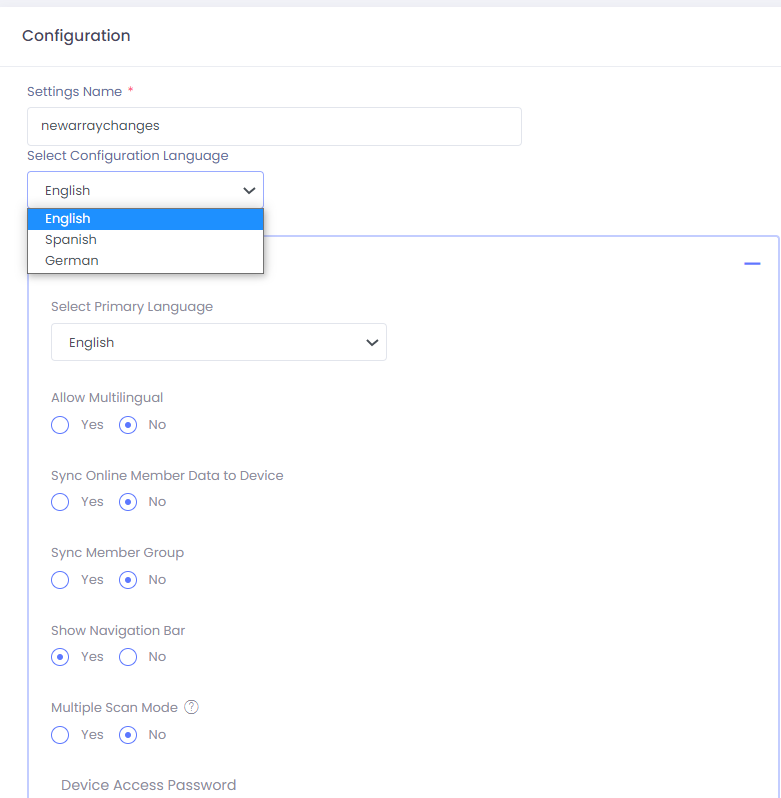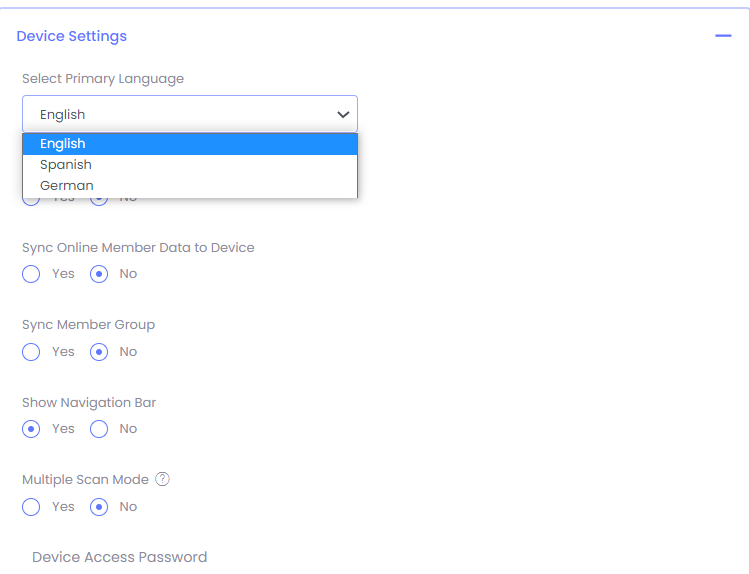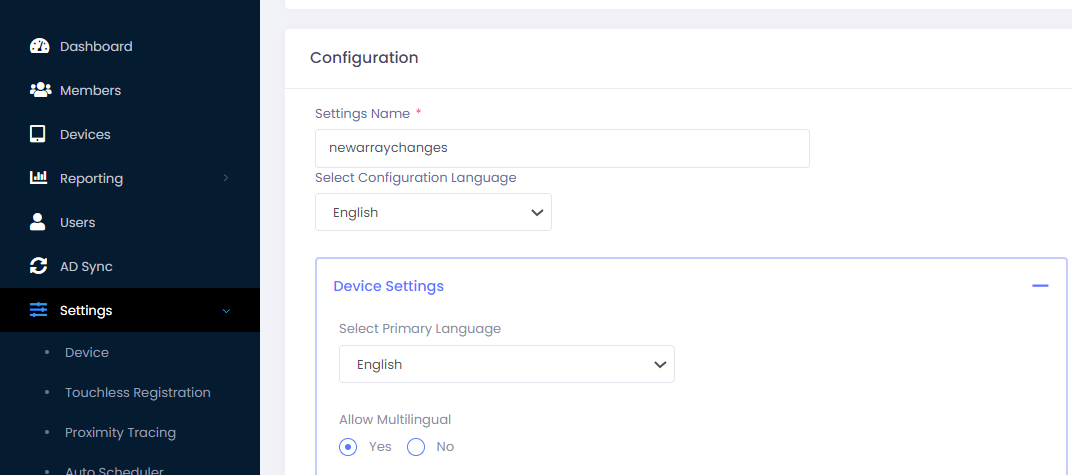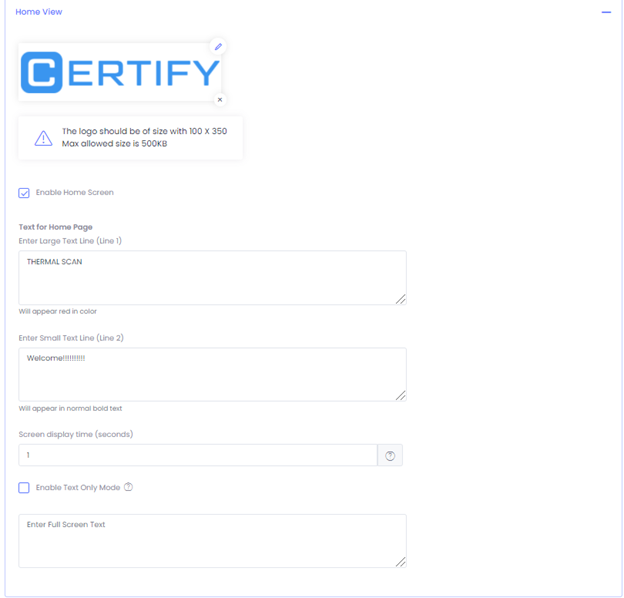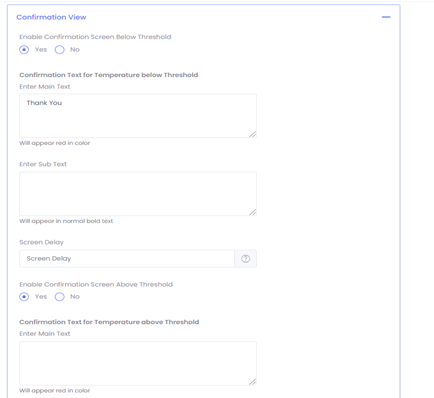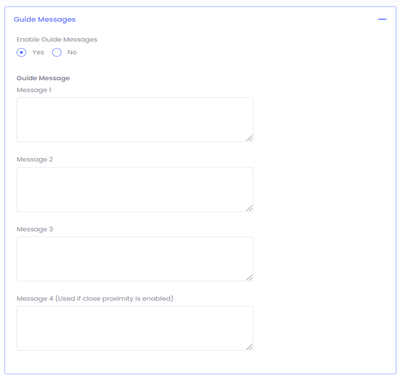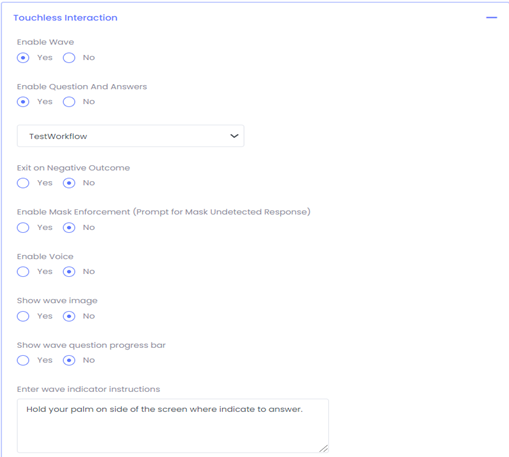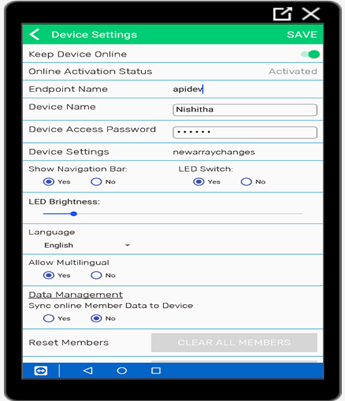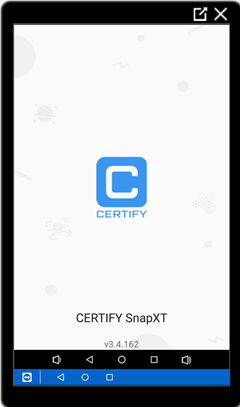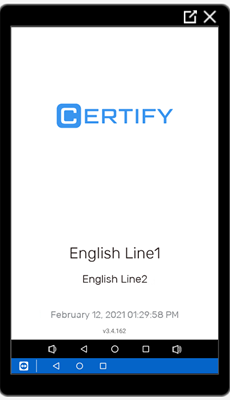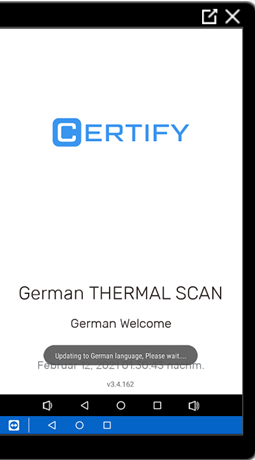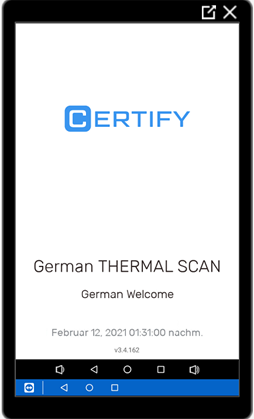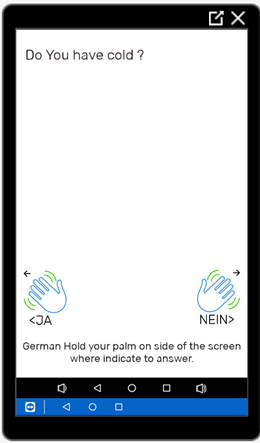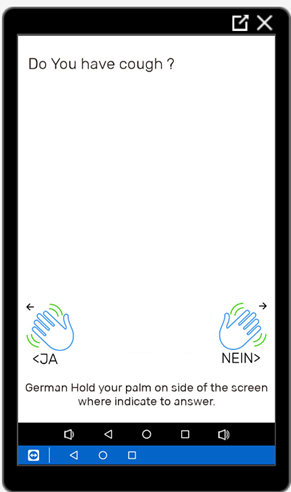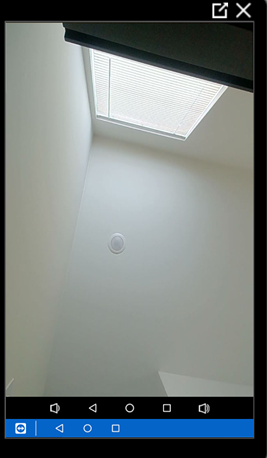TO CREATE A WORKFLOW – TOUCHLESS REGISTRATION SETTINGS
-
On the Certify.me portal, navigate to Settings→ Touchless Registration.
2. Under Registration Workflow(s), add a new workflow.
3. To create a new workflow, Click here
4. Follow the procedure from the above link to create a workflow.
TO CONFIGURE THE DEVICE
-
The user can change the language preference under Configuration -> Languages.
And choose any number of languages according to their convenience. English is selected by default. The languages chosen here, will be displayed under Device Settings in the Configuration and primary language dropdown. -
Go to Settings→ Device.
-
On clicking Device, you are redirected to the Device Settings Page. To configure your device, you can edit a device setting or create new settings.
4. Under Device settings, the user is allowed to select a Configuration language and a Primary Language and also opt for multilingual language. The languages in the dropdown for Configuration and Primary Language comes from the preferences set under Configuration in Step 1.
5. If the multilingual flow is enabled under device settings, then the user will be able to wave at the device to scroll through different languages and update to the preferred language.
6. User can enter the text in the language (language chosen from primary language dropdown) of their choice under Home Page, confirmation view, guide message screen.
7. User can then scroll down to Touchless Interaction.
|
Enable Wave: Select “Yes” to enable wave, else select “No”. |
|---|
|
Enable Question and Answers: Select “Yes” to enable Question and Answers, else select “No”. |
|
If selected “Yes”, you have to select the wave settings that has been created in the “Touchless Registration Settings”. |
|
Exit on Negative Outcome: Select “Yes” to enable, else select “No”. |
|
Message to display on exit of negative outcome: Type an appropriate message here. |
|
Exit on Negative Outcome: Select “Yes” to enable, else select “No”. |
|
Message to display on exit of negative outcome: Type an appropriate message here. |
|
Enable Mask Enforcement (Prompt for Mask Undetected Response): Select “Yes” to enable “Mask Enforcement”, else select “No”. |
|
Enter mask enforce text: Enter a text message mandating everyone to wear a mask. |
|
Enable Voice: Select “Yes” to enable voice, else select “No”. |
|
Show wave image: Select “Yes” to enable, else select “No”. |
|
Show wave question progress bar: Select “Yes” to enable, else select “No”. |
|
Enter wave indicator instructions: Enter any appropriate message. |
|
After selecting all the preferred sections, click on “Save”. |
CONNECT WAVE TO YOUR DEVICE
-
Connect Wave (gesture) device with double sided USB.
-
Connect wave (gesture device) to SNAPXT device.
NOTE: If the user wants to change the language in offline mode and make changes only through the device then we can opt for 3rd, 4th, and 5th points. Else, the user can move directly to Step 6 and launch the CertifySnap app.
3. Once the devices are connected and the Wi-fi is turned on the SnapXT device, open the Certify Snap app and long press on the top left corner of the screen.
4. This will prompt you to login. Once logged in, the user can check if the Device Settings has an option for Language. The user has the option to choose the language on the device and enable multilingual flow.
(Tip: There is no need to edit anything here, as all the preferences are already set on the portal)
5. Once the changes are saved, the Certify Snap app restarts.
6. When the Certify Snap app launches, the application will show the primary language on launch.
7. Depending on the languages configured in portal, and if the multilingual flow is enabled, left hand wave will be used to scroll through the language options.
8. User must wave right-hand to proceed with the questionnaire flow in that particular language which was selected through left hand wave.
9. Then the user can make hand gestures and answer the questionnaire to proceed to thermal scan.
10. The temperature will be displayed once the facial scan is done.