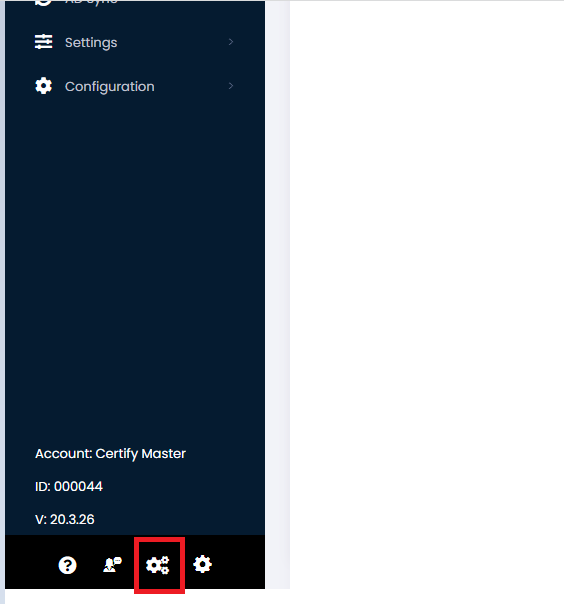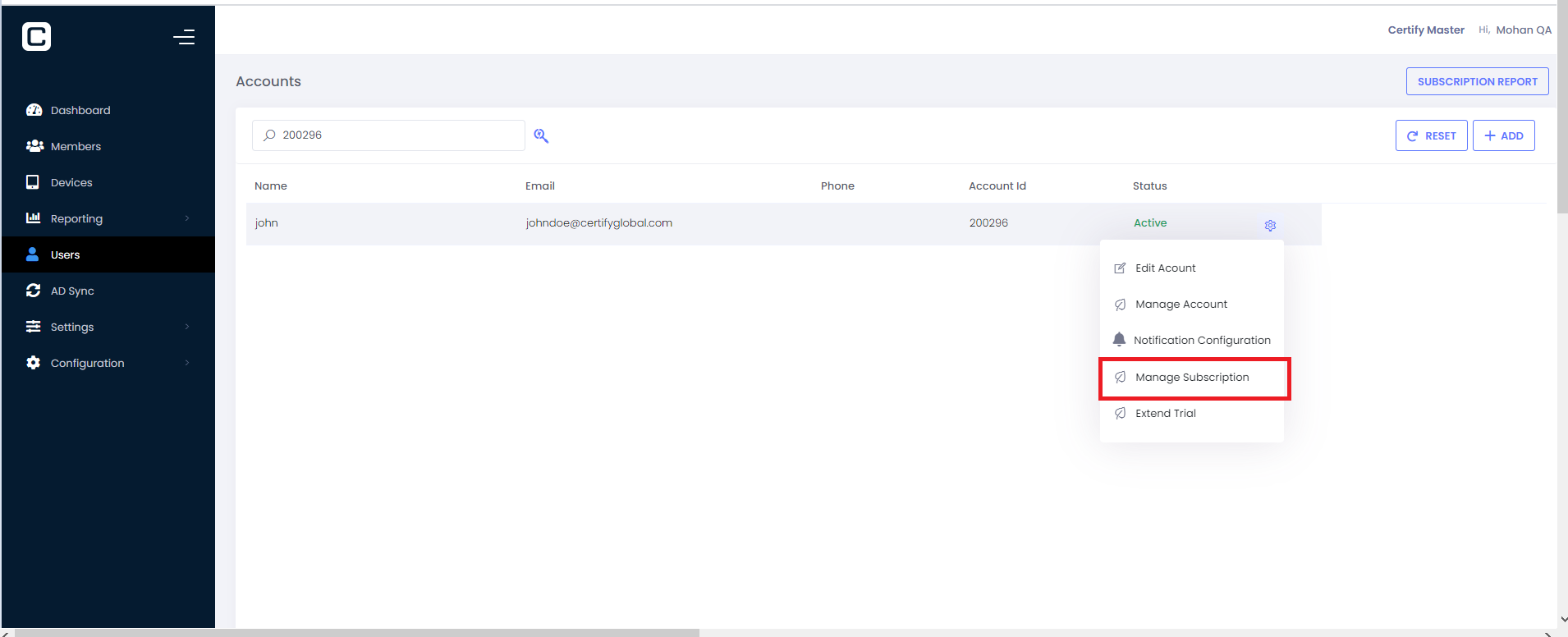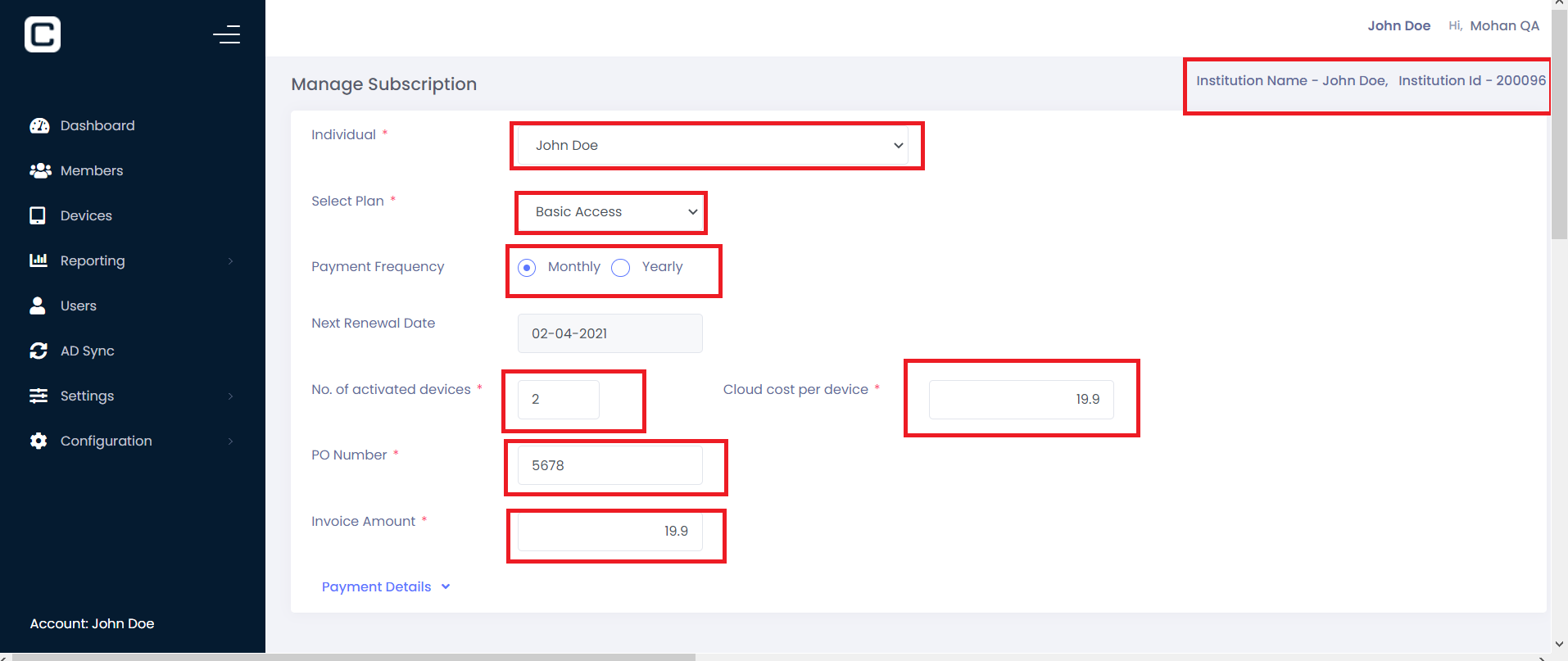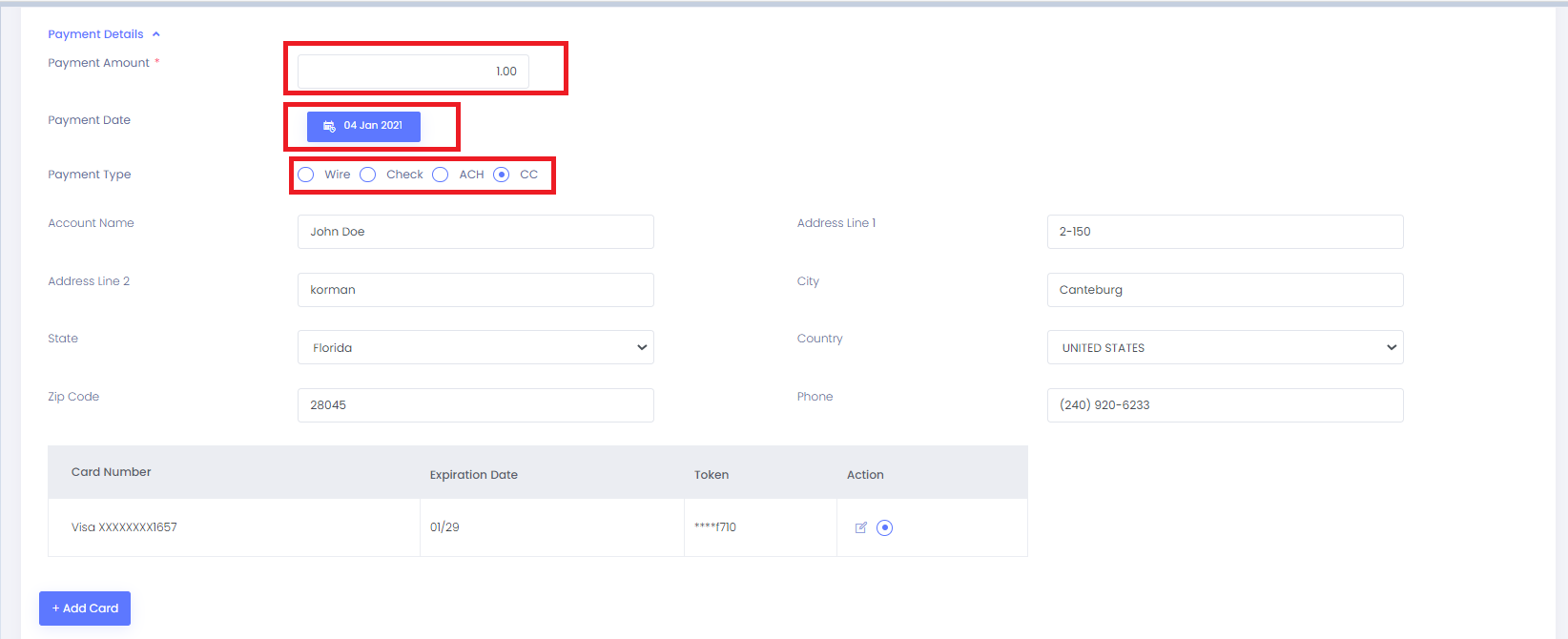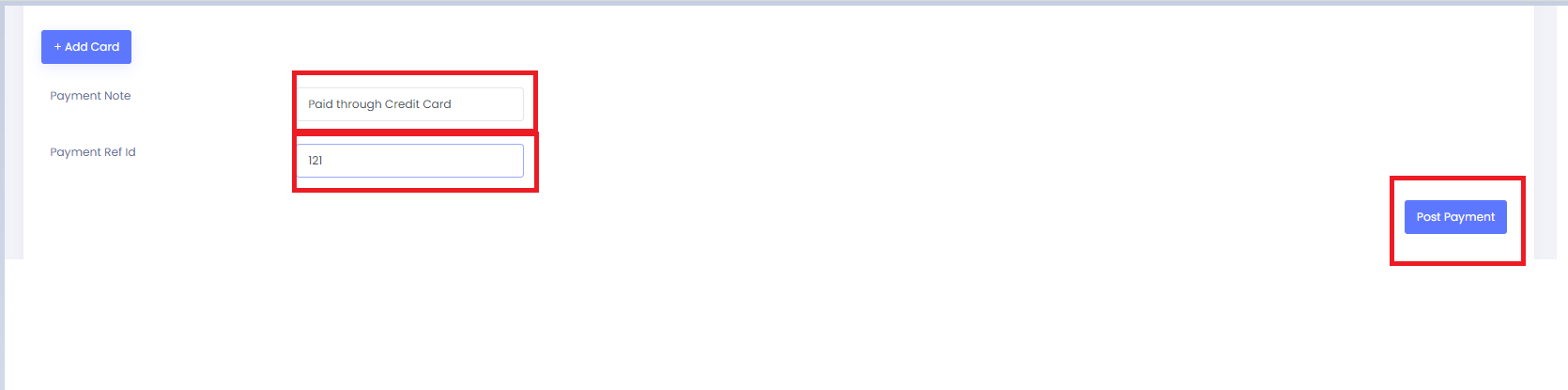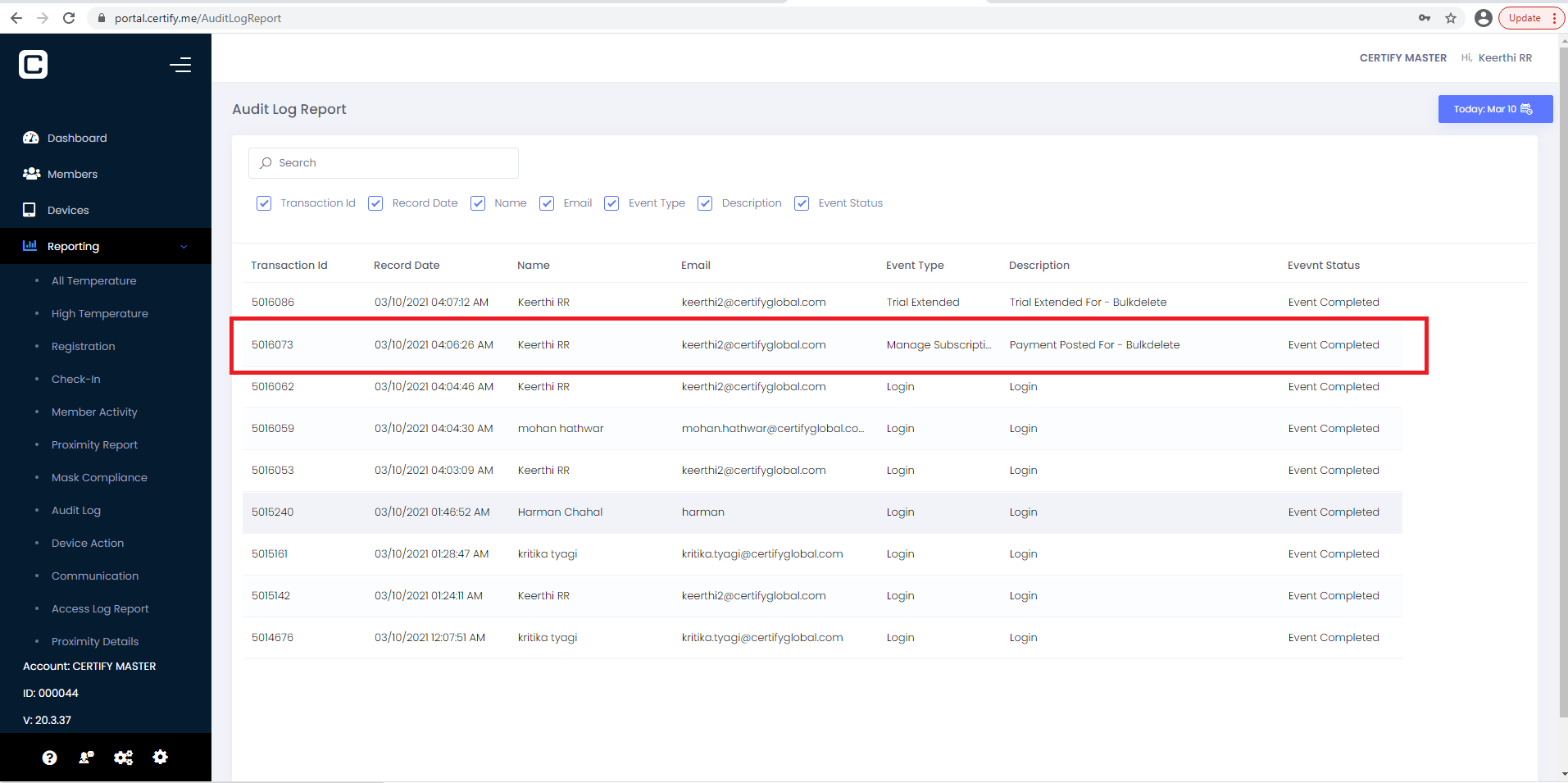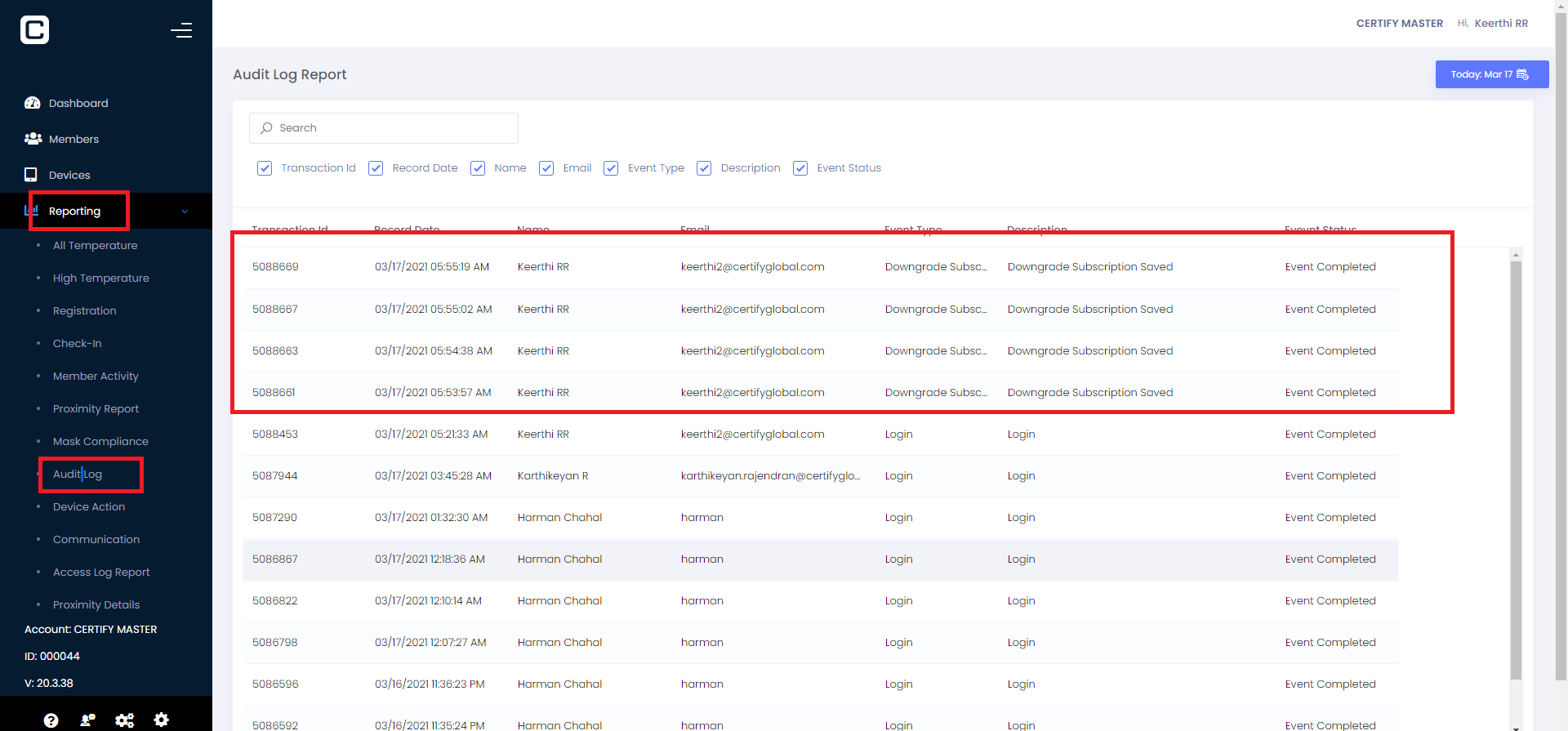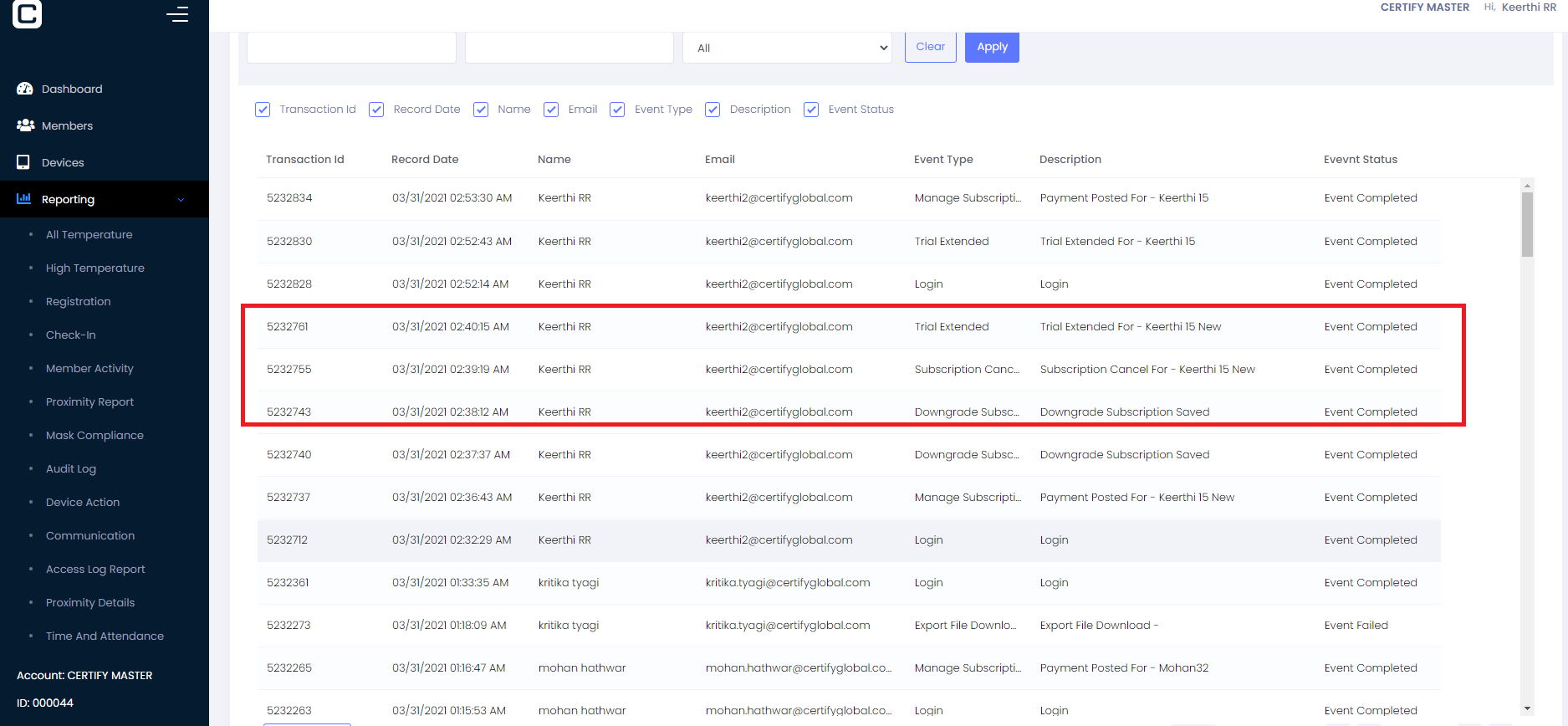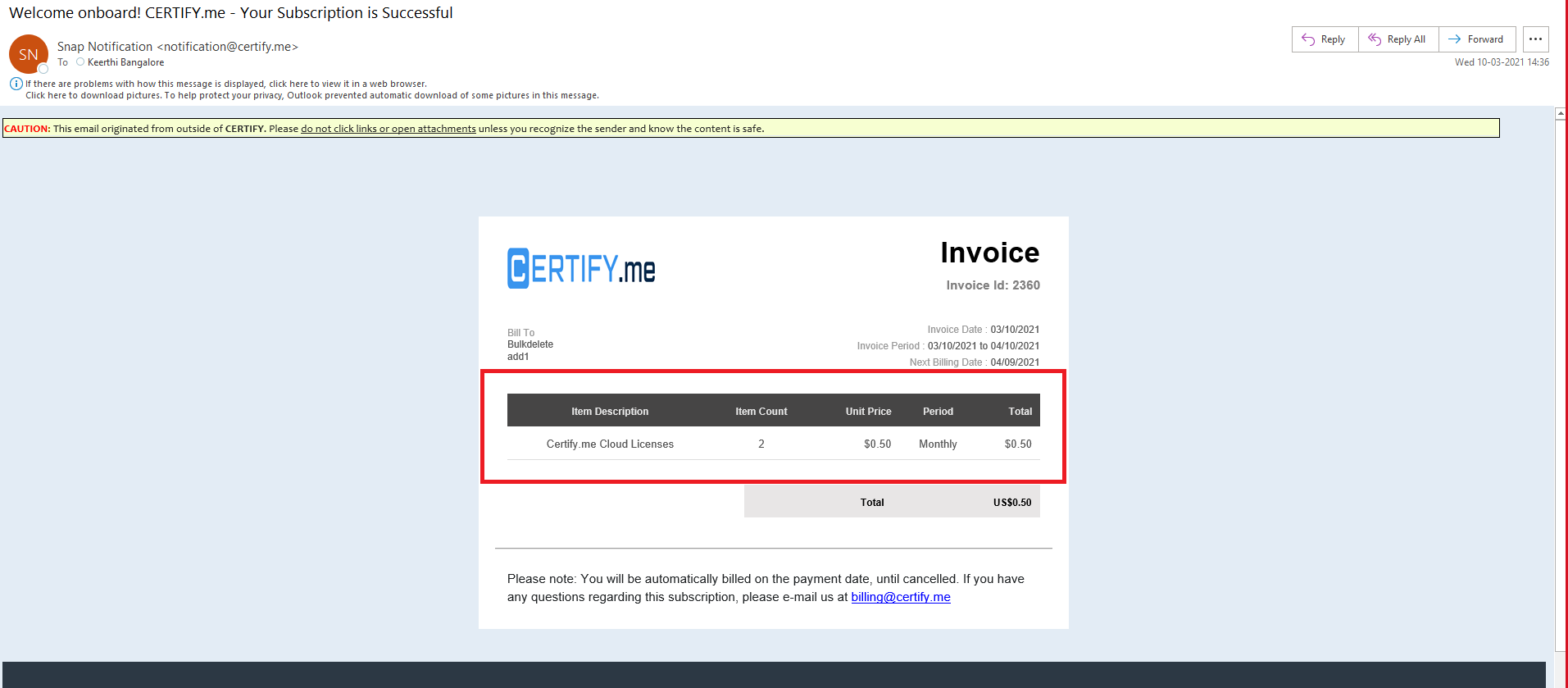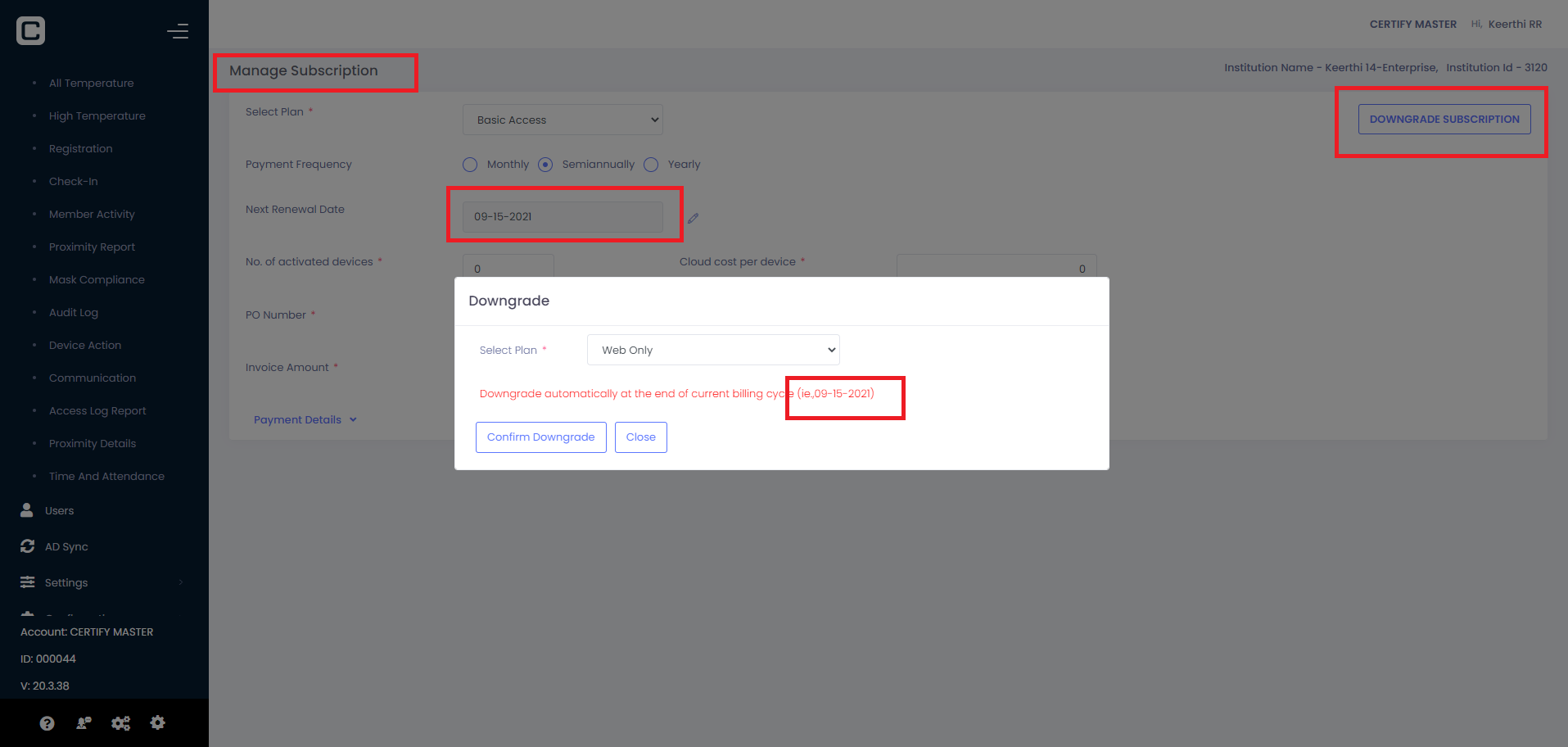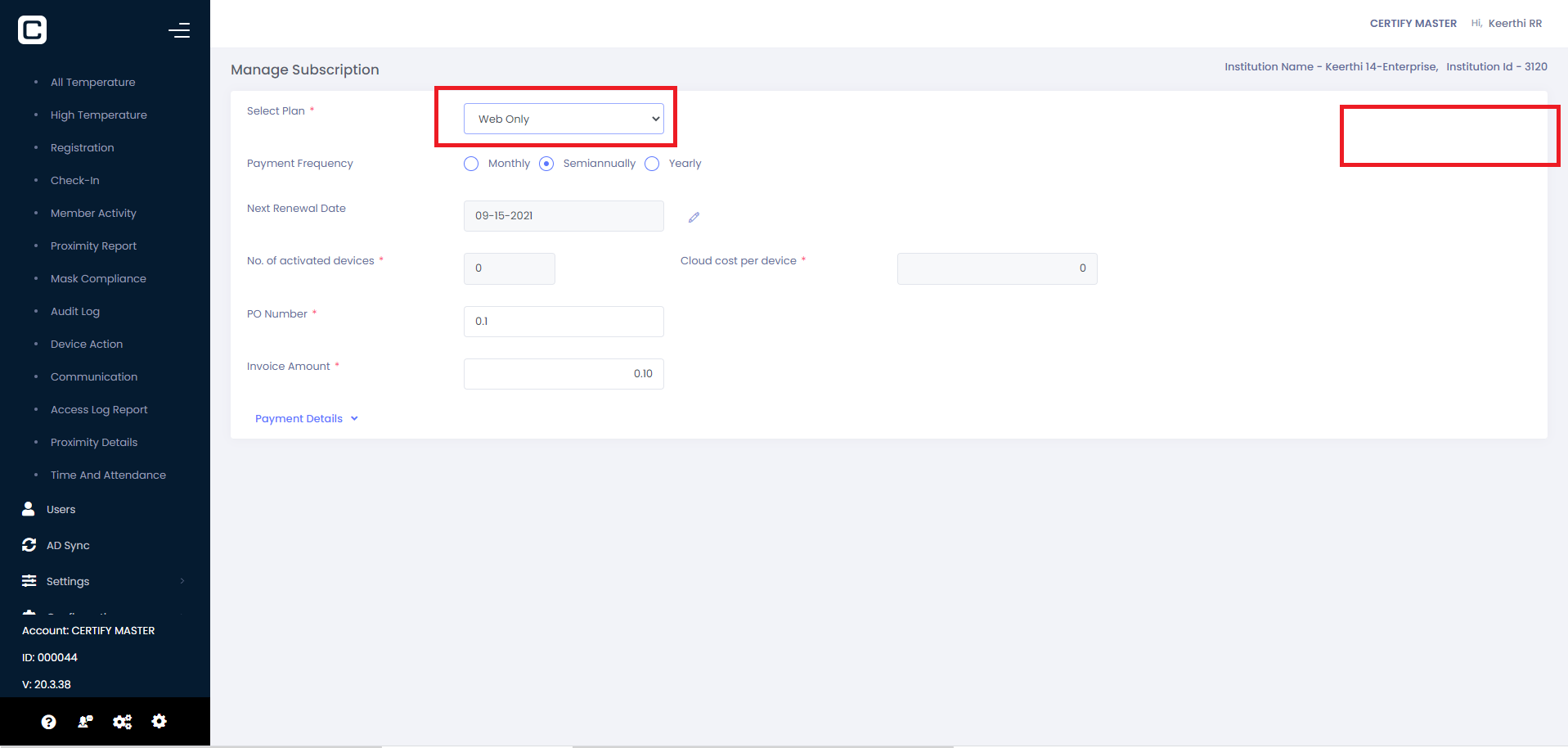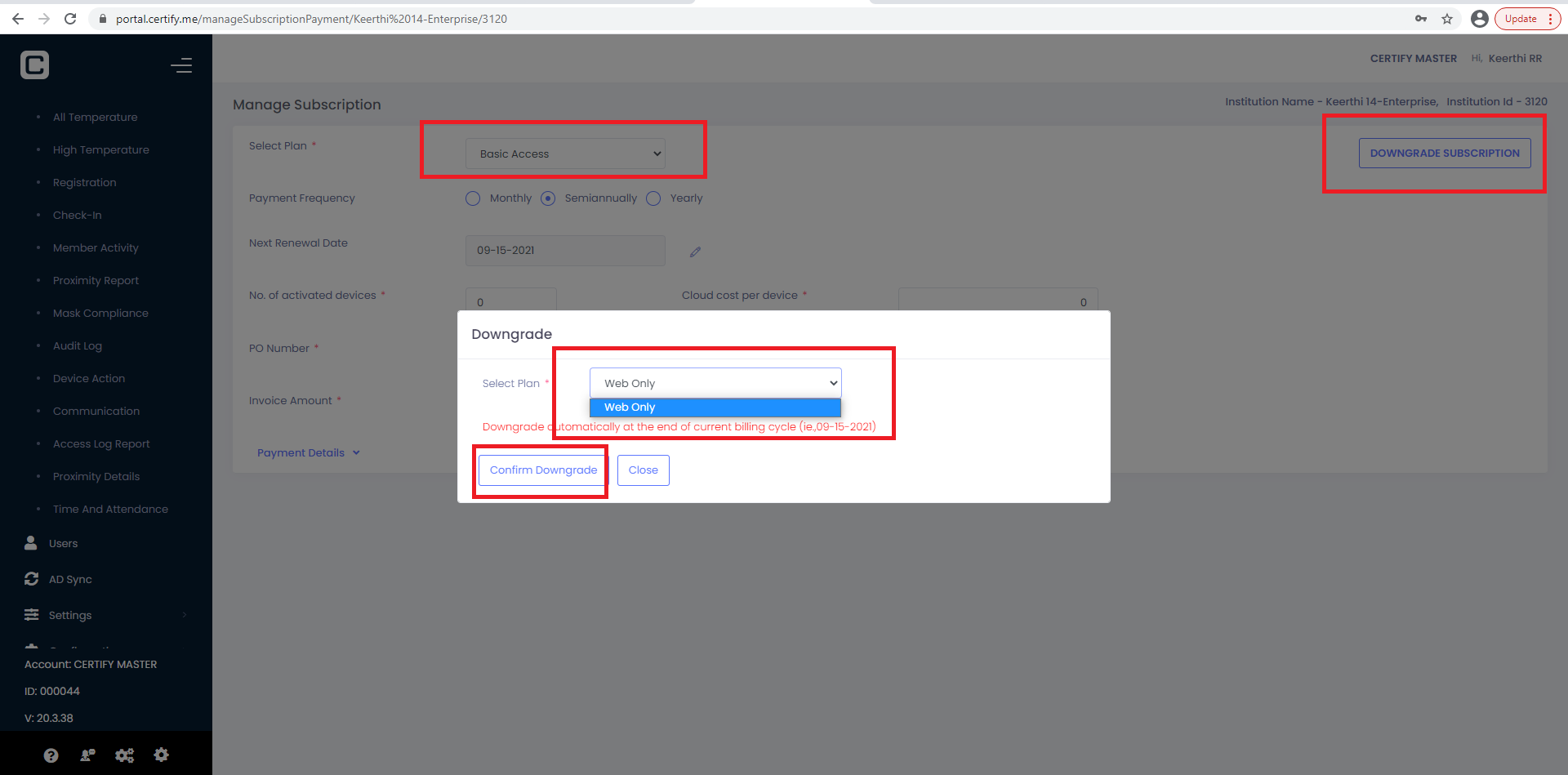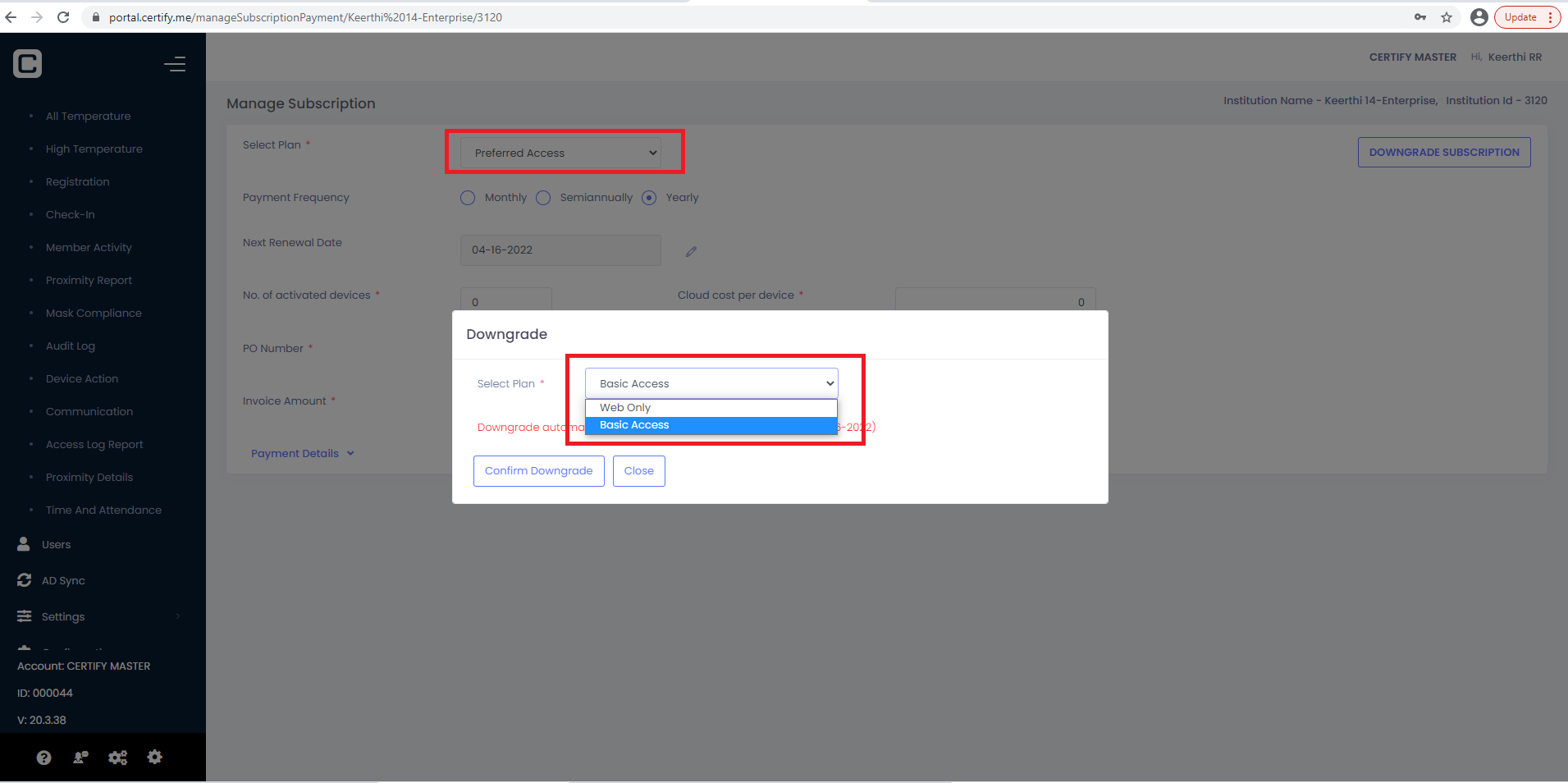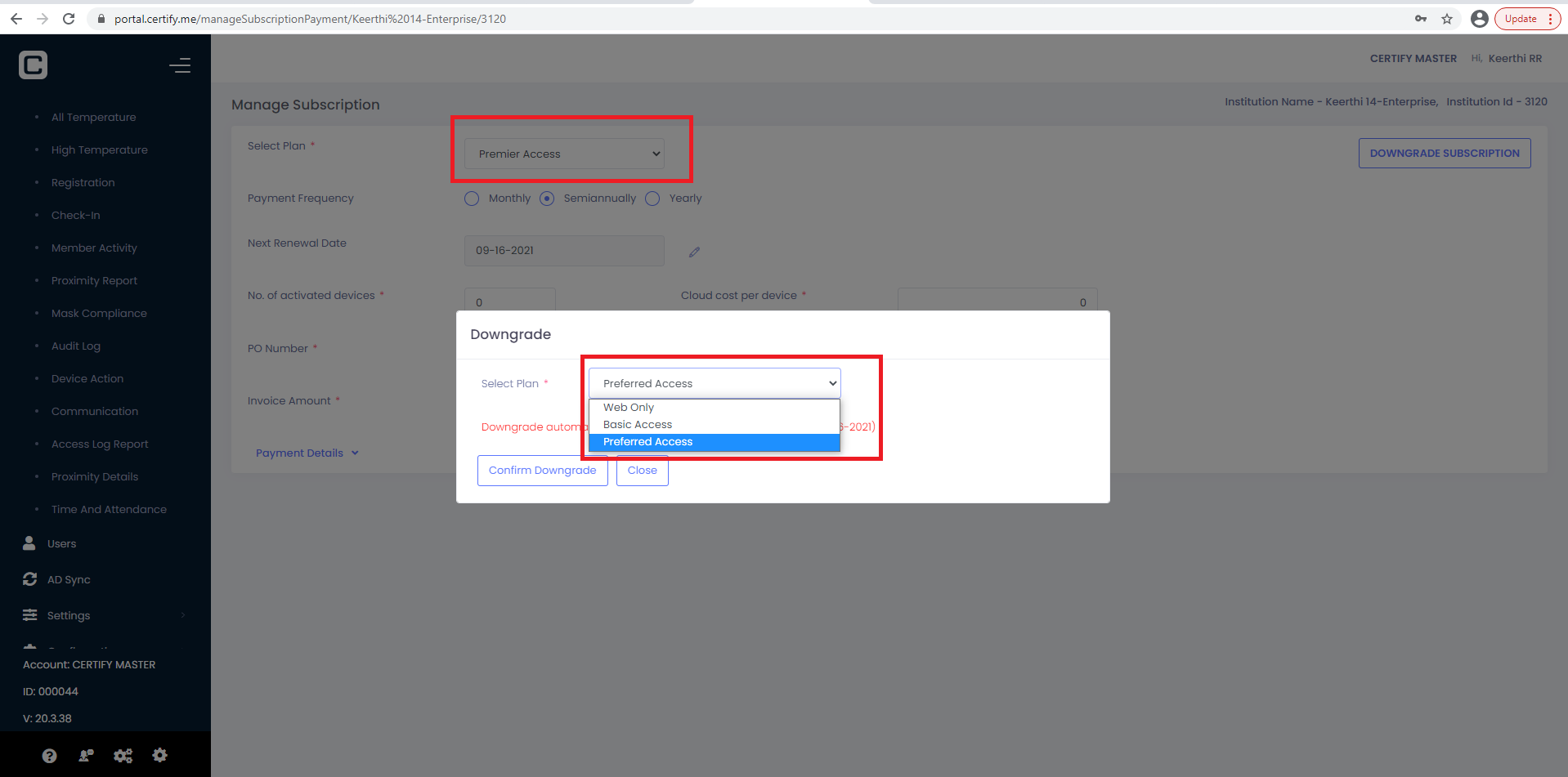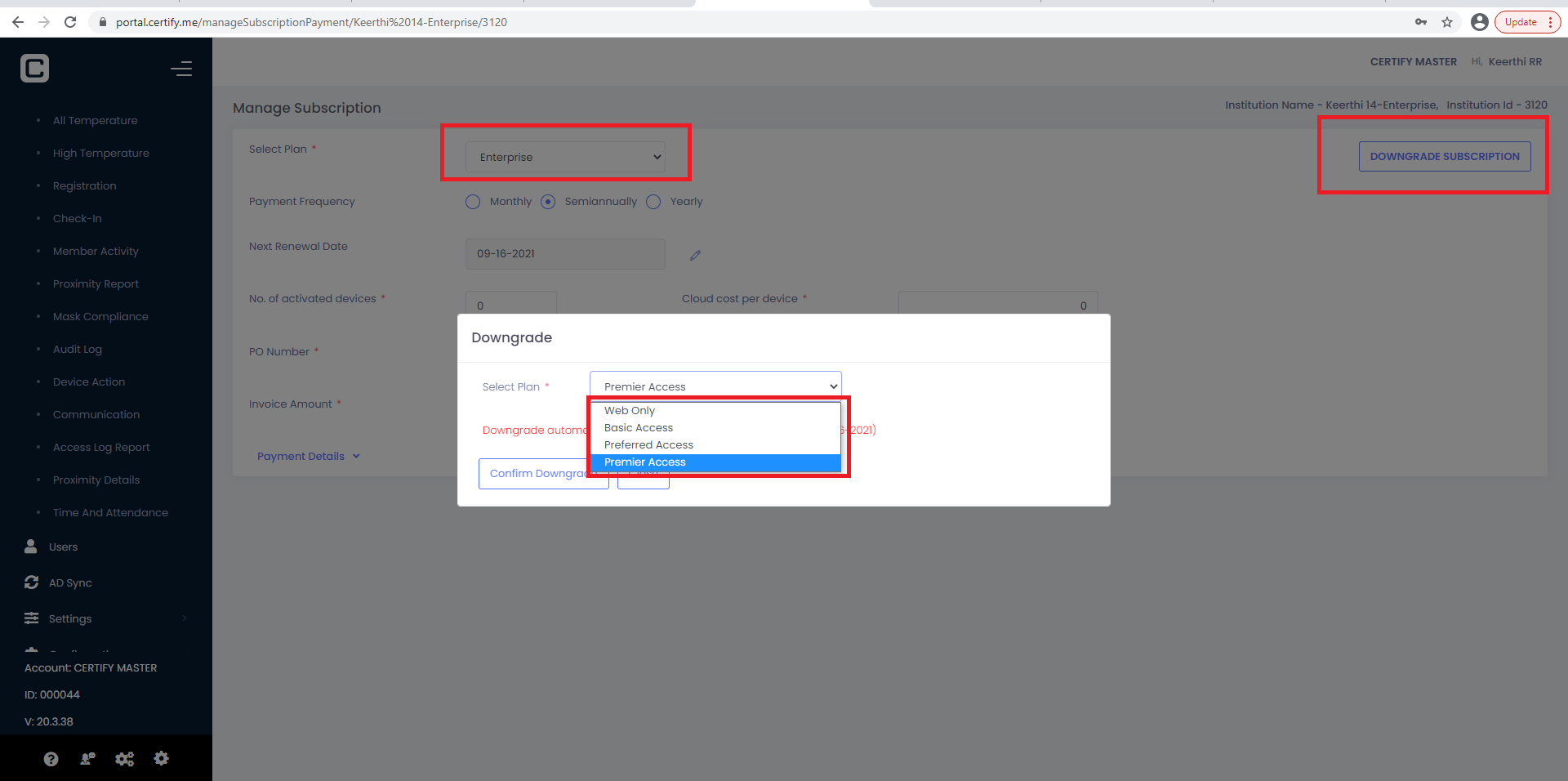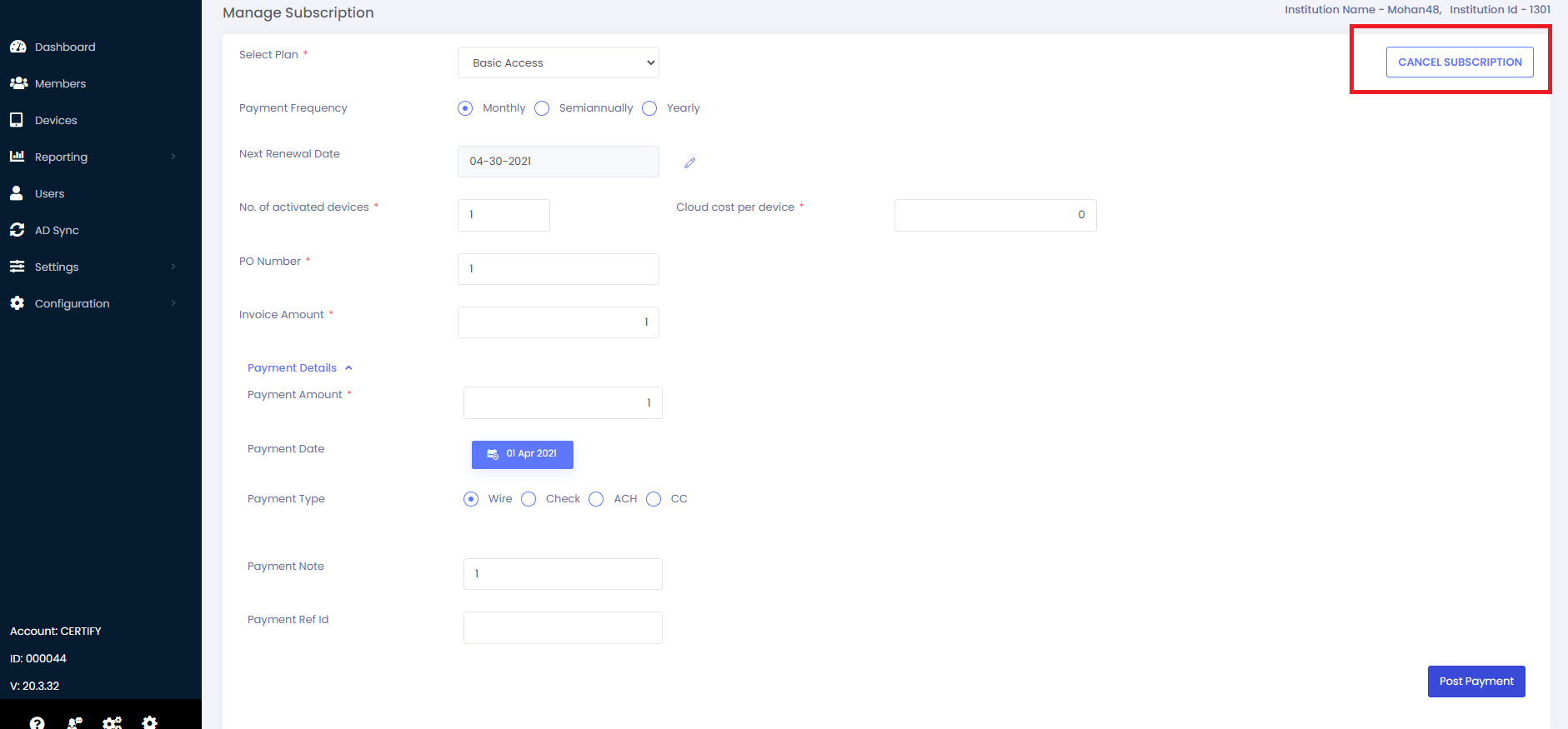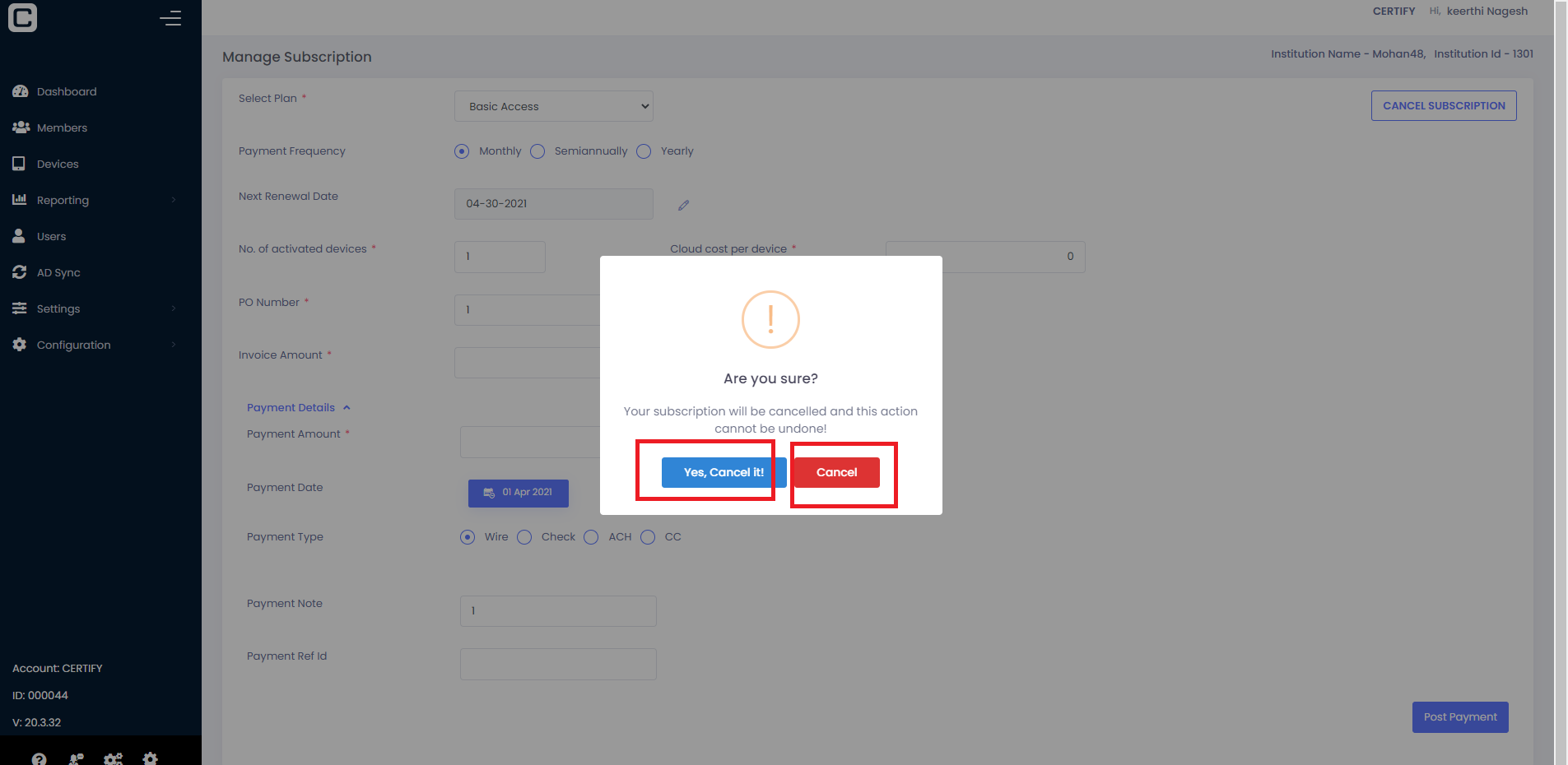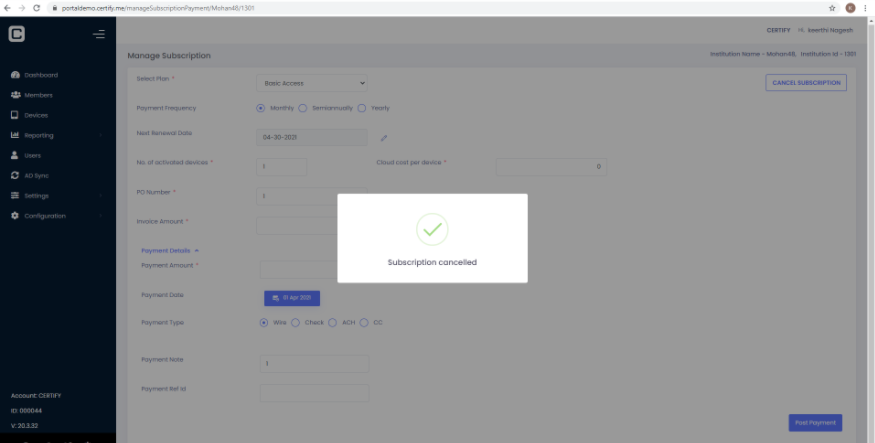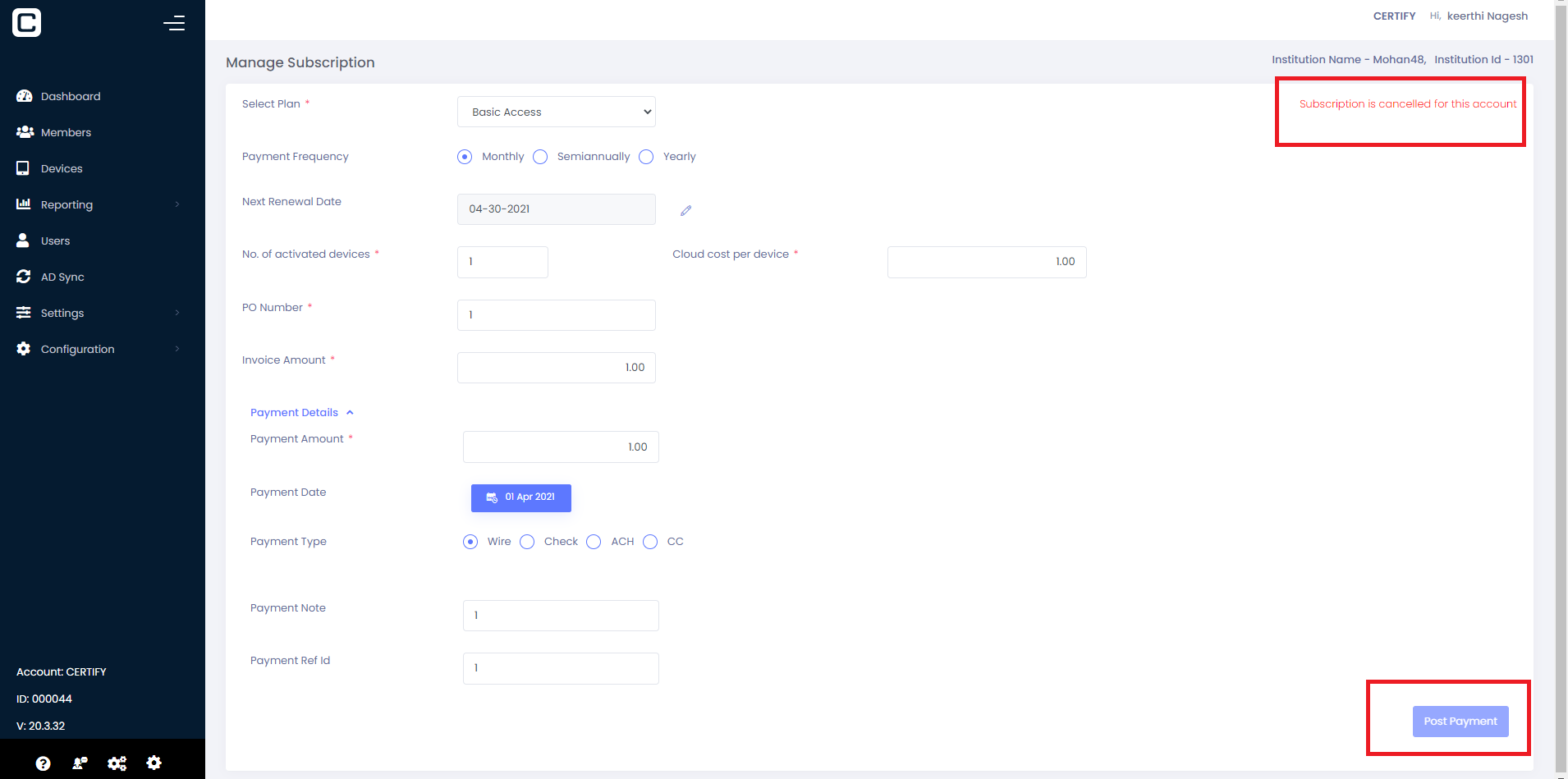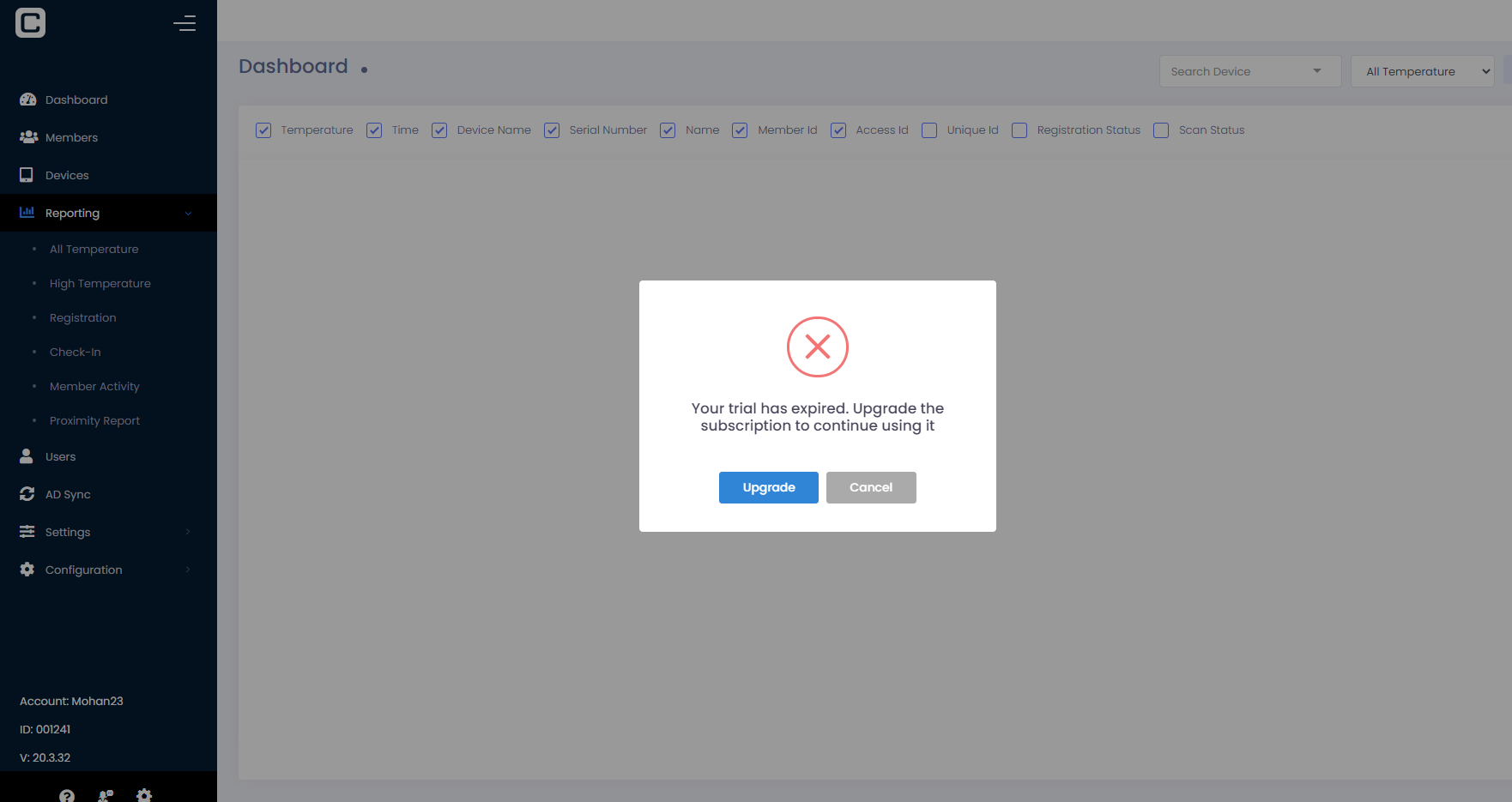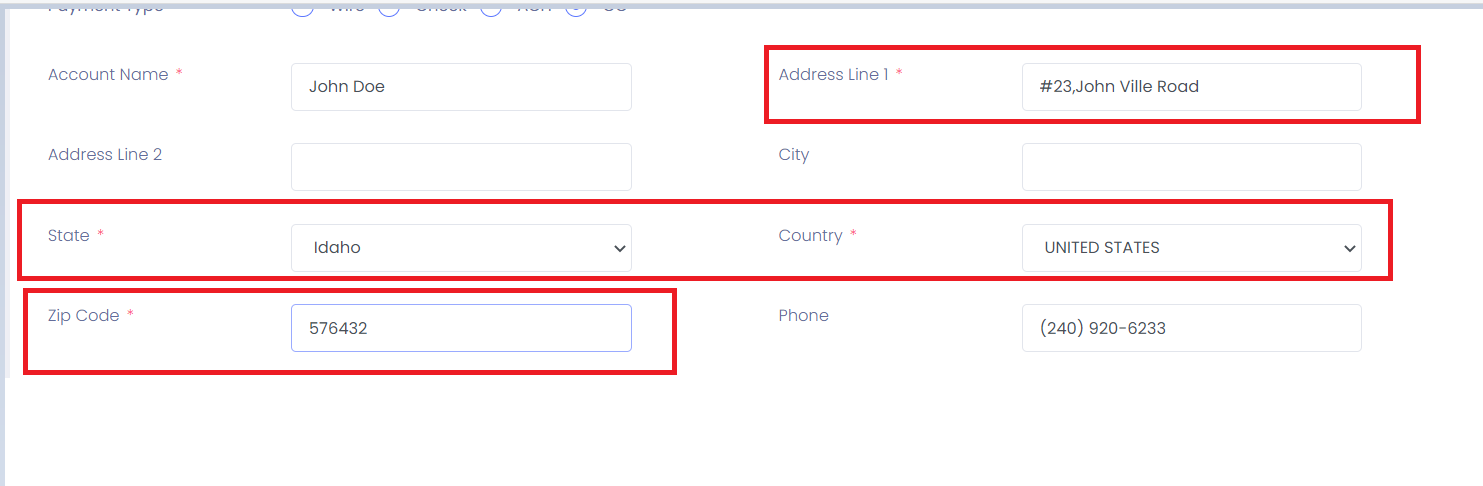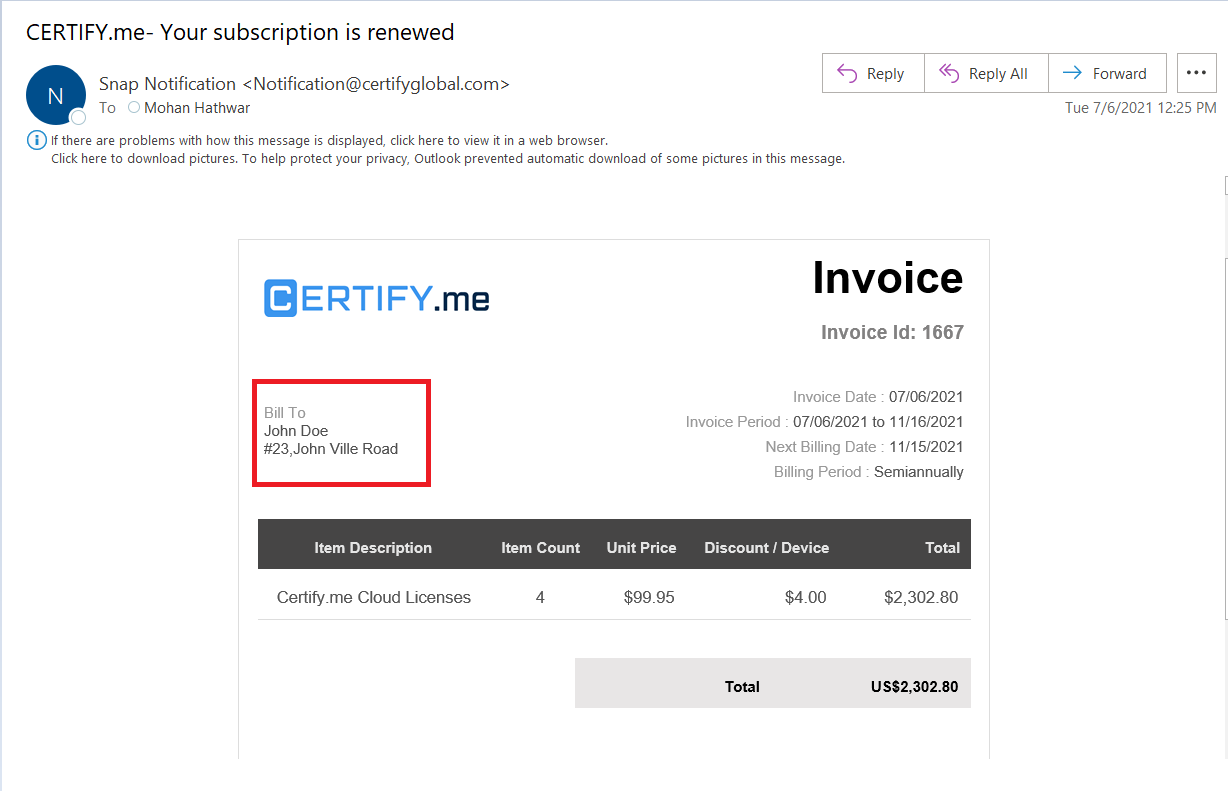The second half includes:
Payment Amount- The amount need to be paid for post payment.
Payment Date- Today date or previous date. Cannot be selected for future dates.
Payment Mode- Wire, Check, ACH, CC.
If CC(credit card is selected, We can add card here or select existing card for payment.
Payment Note- Notes/Description for payment.
Reference ID – Reference ID for a subscription.
Post Payment allows to create subscription for particular individual and report will be generated in subscription report with paid status. You will also get an email invoice for that individual as well as an email invoice template.
Audit Log for Manage Subscription
All Payment transactions done through Manage Subscription under super admin access will be reflected in Audit Log Report under Super Admin as shown in Figure 1.
All Downgrade subscription transactions done for Basic, Premier, Preferred, and Enterprise plan types through Manage Subscription under super admin access will be reflected in Audit Log Report under Super Admin as shown in Figure 2.
Cancel Subscription, Downgrade Subscription, Extend trial transactions from super admin will be recorded in Audit log report as shown in Figure 3.
Figure 1
Figure 2
Figure 3
Upgrade Super admin invoice:
All Payment transactions done through Manage Subscription under Super admin access will generate an invoice and trigger an email to respective recipient which contains the invoice generated as shown in Figure 4.
Figure 4
Downgrade Subscription from Super Admin:
Subscription Plans can be downgraded in Manage Subscription from Super Admin account as mentioned below. Billing Cycle date in Downgrade subscription pop up should be same as Next Renewal Date under Manage subscription as shown in Figure 1.
-
Web Only Plan doesn’t have Downgrade Subscription option, because its considered as minimal plan which has only web access as shown in Figure 2.
-
Basic: When Present plan is Basic it can be downgraded to Web only as shown in Figure 3.
-
Preferred: When Present plan is Preferred it can be downgraded to Basic and Web only plan types as shown in Figure 4.
-
Premier: When Present plan is Premier it can be downgraded to Preferred, Basic, and Web only plan types as shown in Figure 5.
-
Enterprise: When Present plan is Enterprise it can be downgraded to Premier, Preferred, Basic, and Web only plan types as shown in Figure 6.
Figure 1
Figure 2
Figure 3
Figure 4
Figure 5
Figure 6
Cancel Subscription from Super Admin:
-
Subscription Plans can be canceled in Manage Subscription from Super Admin account as shown in Figure 1.
-
Once the Subscription is canceled, it will display the subscription canceled message on the top of the manage subscription screen in Super admin and respective admin when logged in cannot access any of the portal sections. If trying to access the pop up message shows as “Your trial has expired. Upgrade the subscription to continue using it” as shown in Figure 2.
Figure 1
Figure 2
If we are doing subscription through super admin, this will be temporarily available in UI when once payment is done. But we will be able to see the address data only in Invoice.