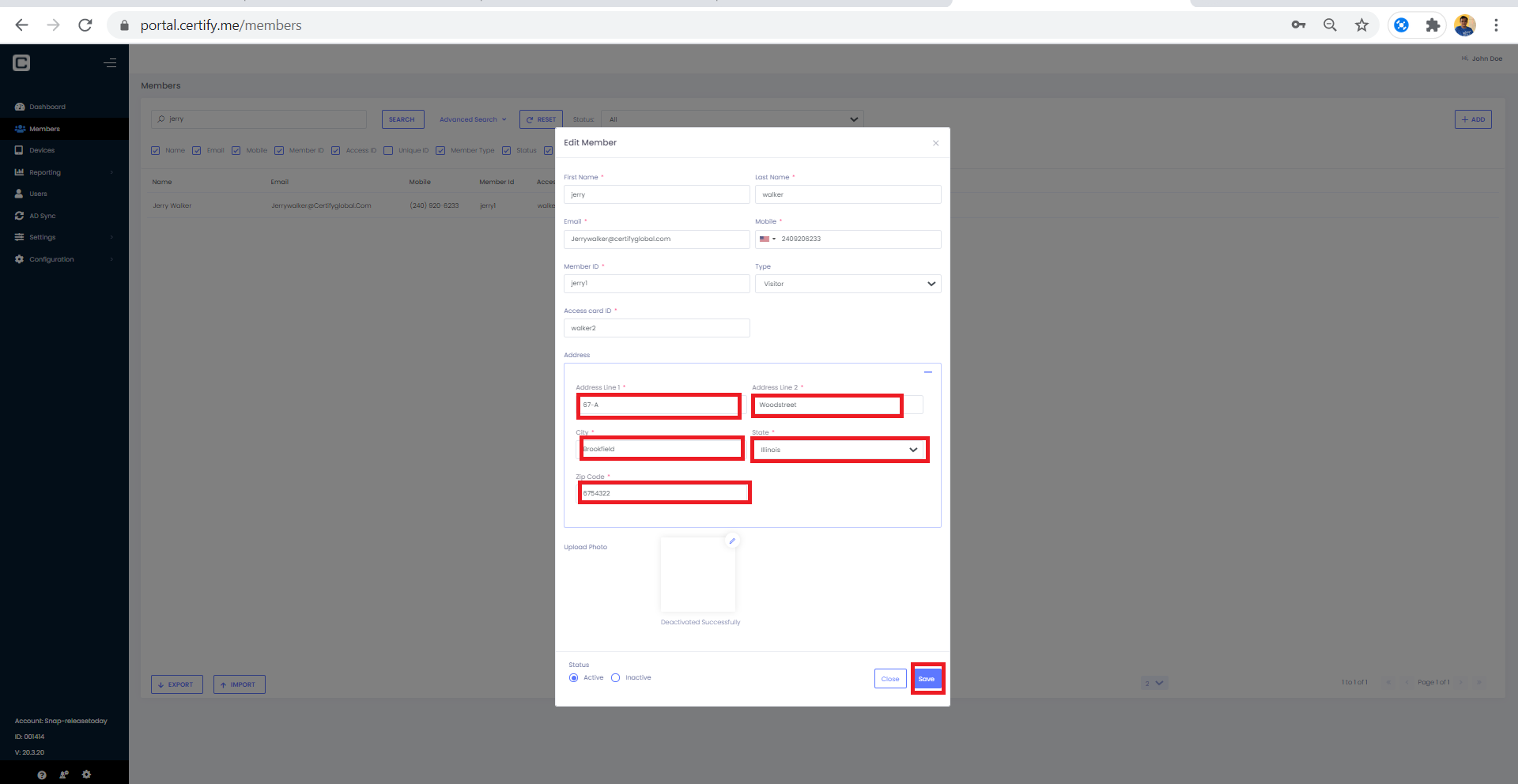To edit a member detail, click on Edit Member. A pop-up screen appears on the page which allows you to edit the details of the member.
Below are the fields one can edit-
First Name: User can edit the first name.
Last Name: User can edit the last name.
Email: User can edit the email address of the member.
Mobile Number: Edit the mobile number of the member.
Member ID: Member ID is the unique ID given to the member by the institution or company.
User can edit the member ID of the member under this field.
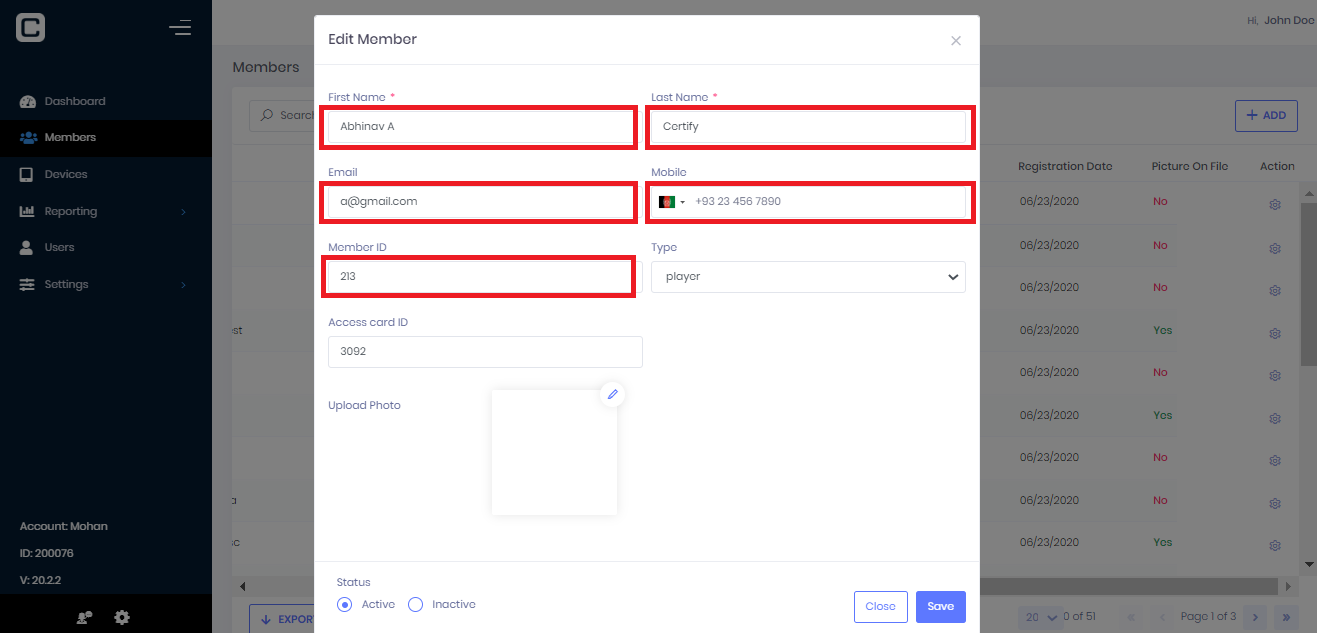
Figure-1
Type: To change the member type, choose the required value from drop-down.
Access card ID: Access ID is the unique ID given to the member by the institution or company. User can edit the Access card ID of the member under this field.
Upload Photo: User can add a new photo or change the existing photo by clicking on pencil icon.
To delete the existing photo use the close ( X ) button under the photo. Once the image is removed, the ‘Picture on File’ status in Member page will change to No.
Status: Select between Active or Inactive to change the member status.
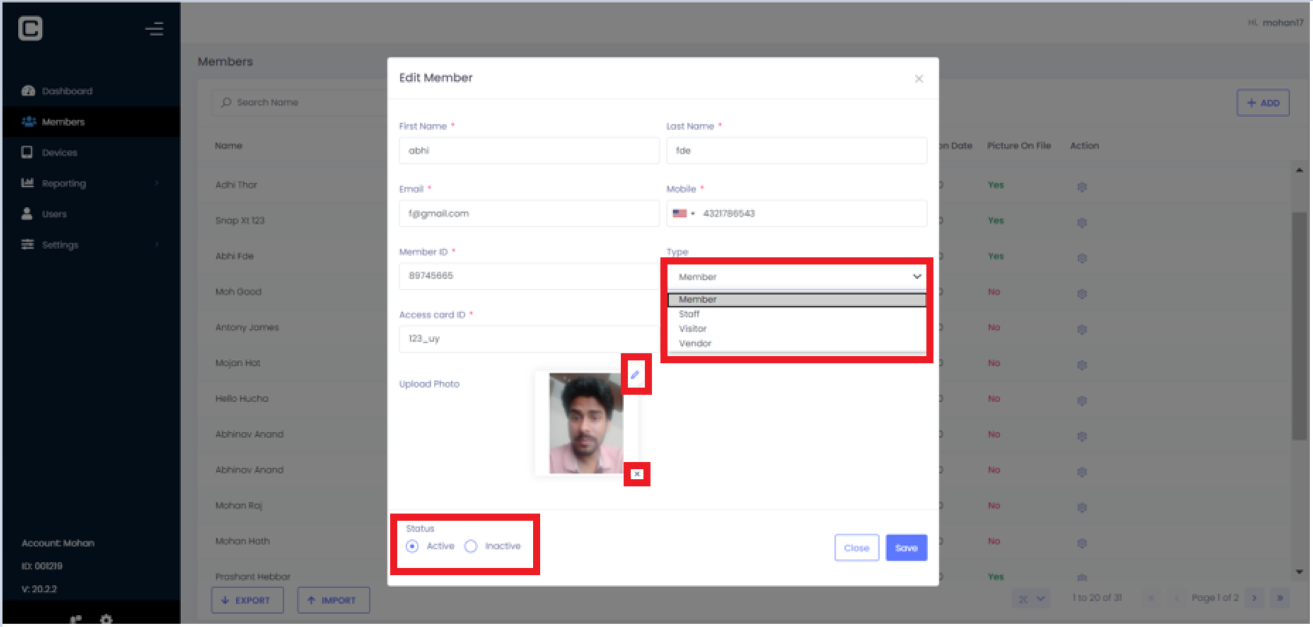
Figure-2
Save: Click on Save button to update the member details.
Close: User can click on close button to close the popup window.
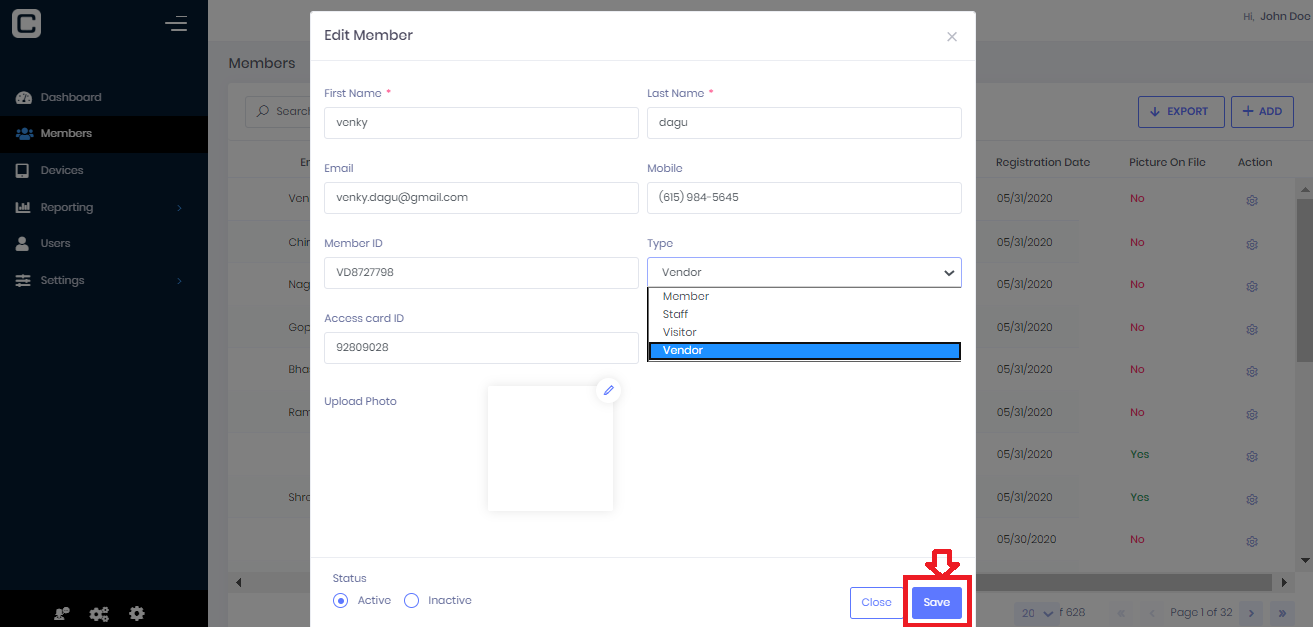
Figure-3
Edit Member Address in Edit Member dialog box.
AddressLine1,AddressLine 2,City → holds maximum 50 characters(only numeric, alphabets and -)
Zip Code → holds maximum 15 digits
State → dropdown box selection includes list of states
Save button saves the updated address in Members details