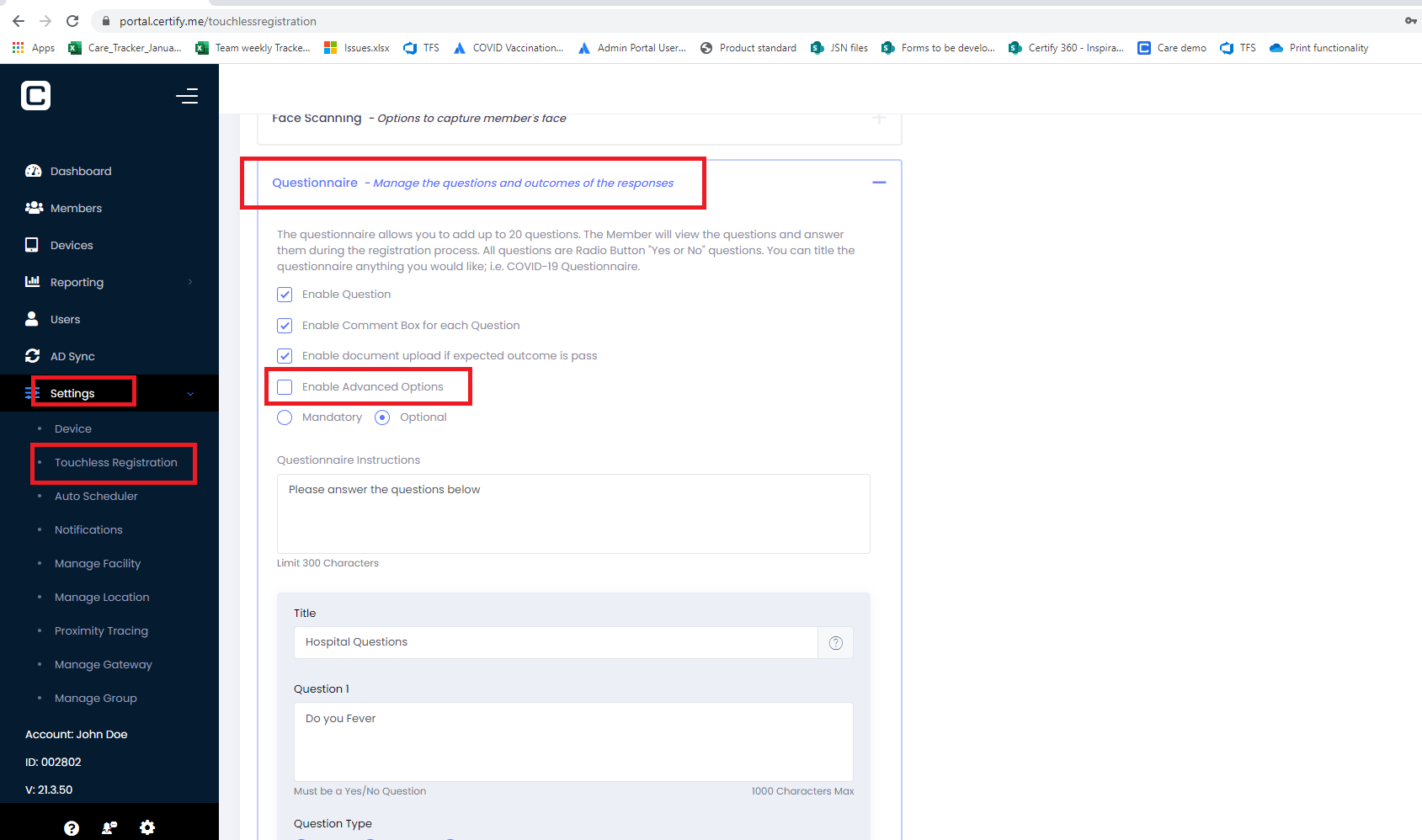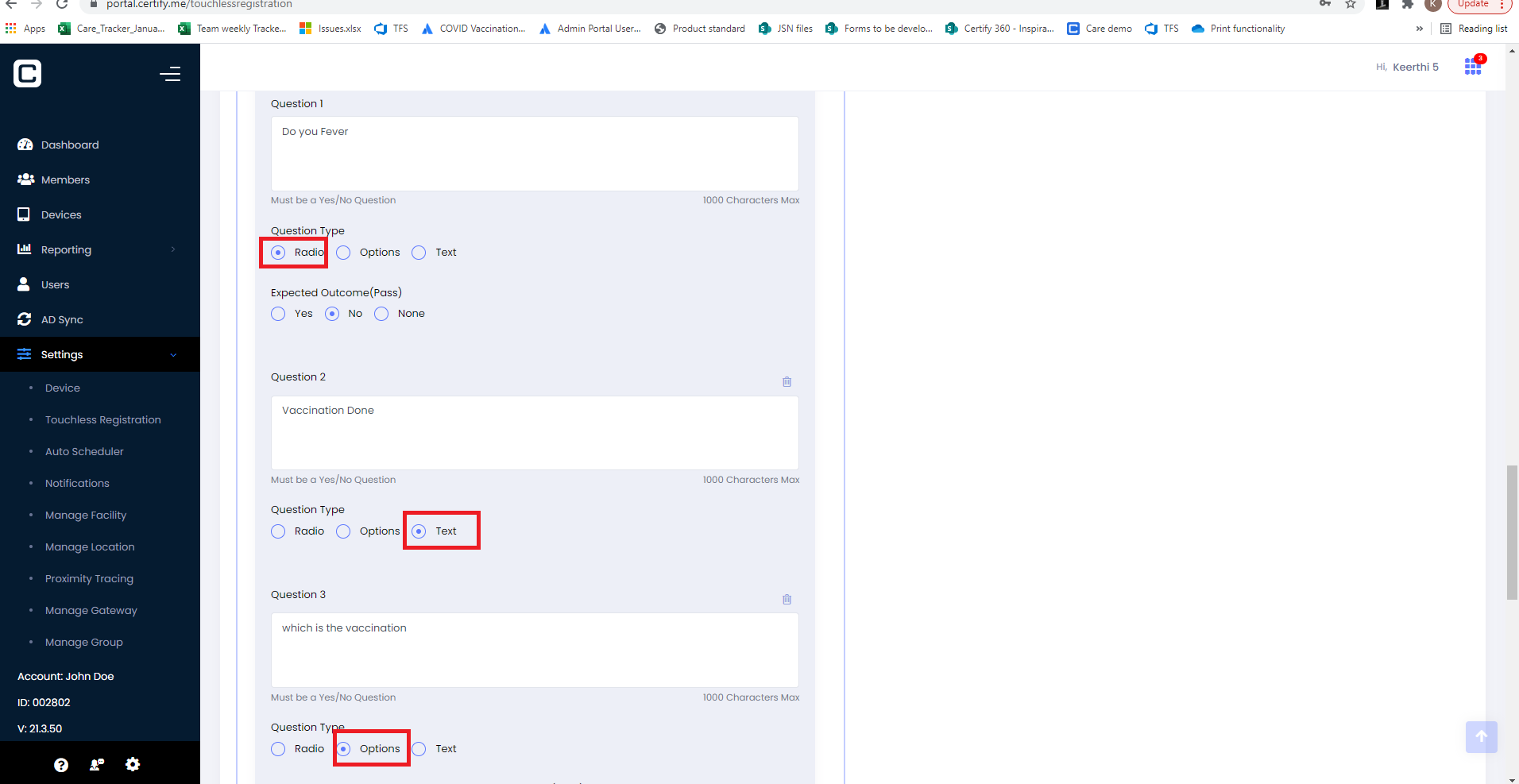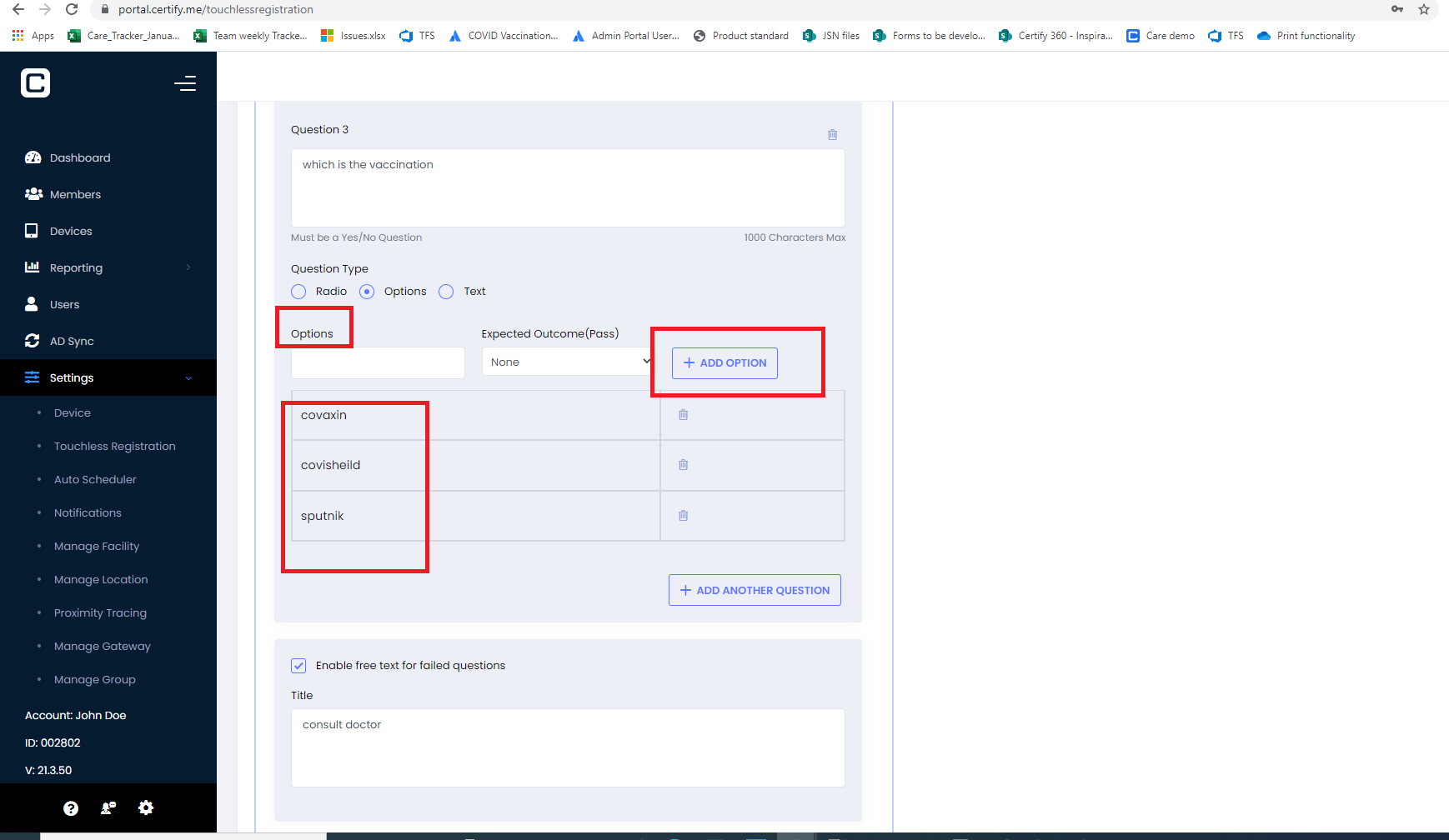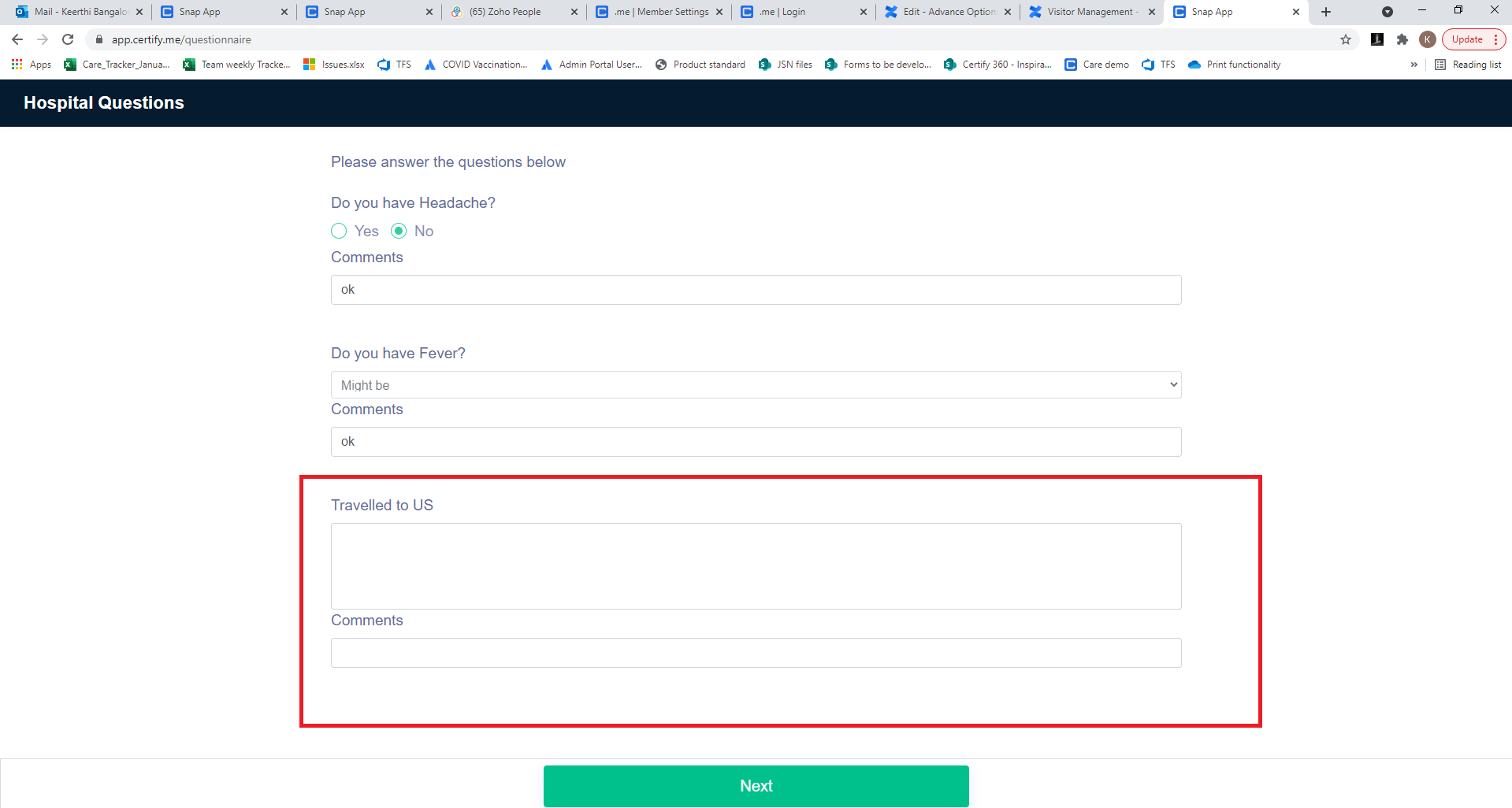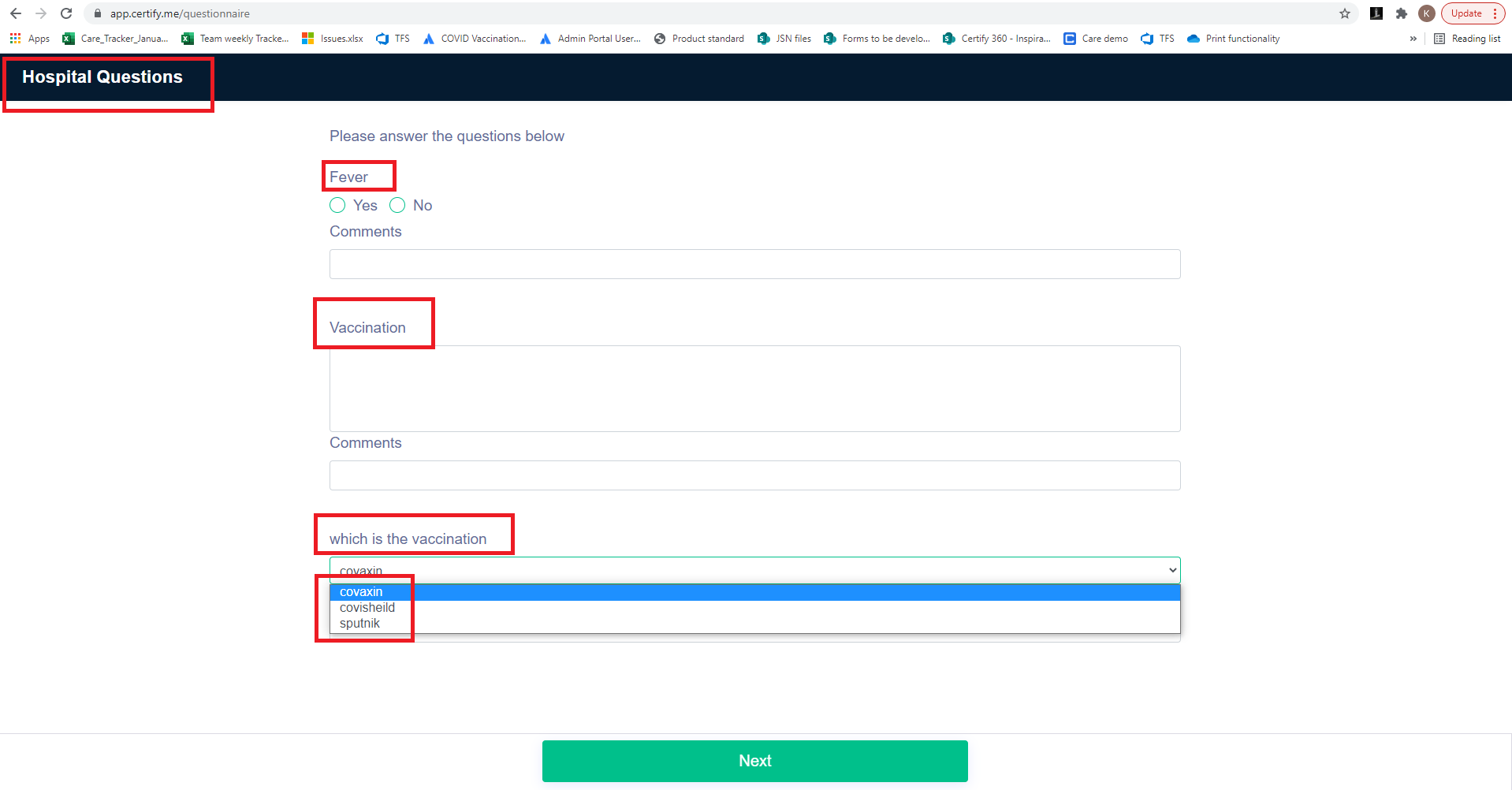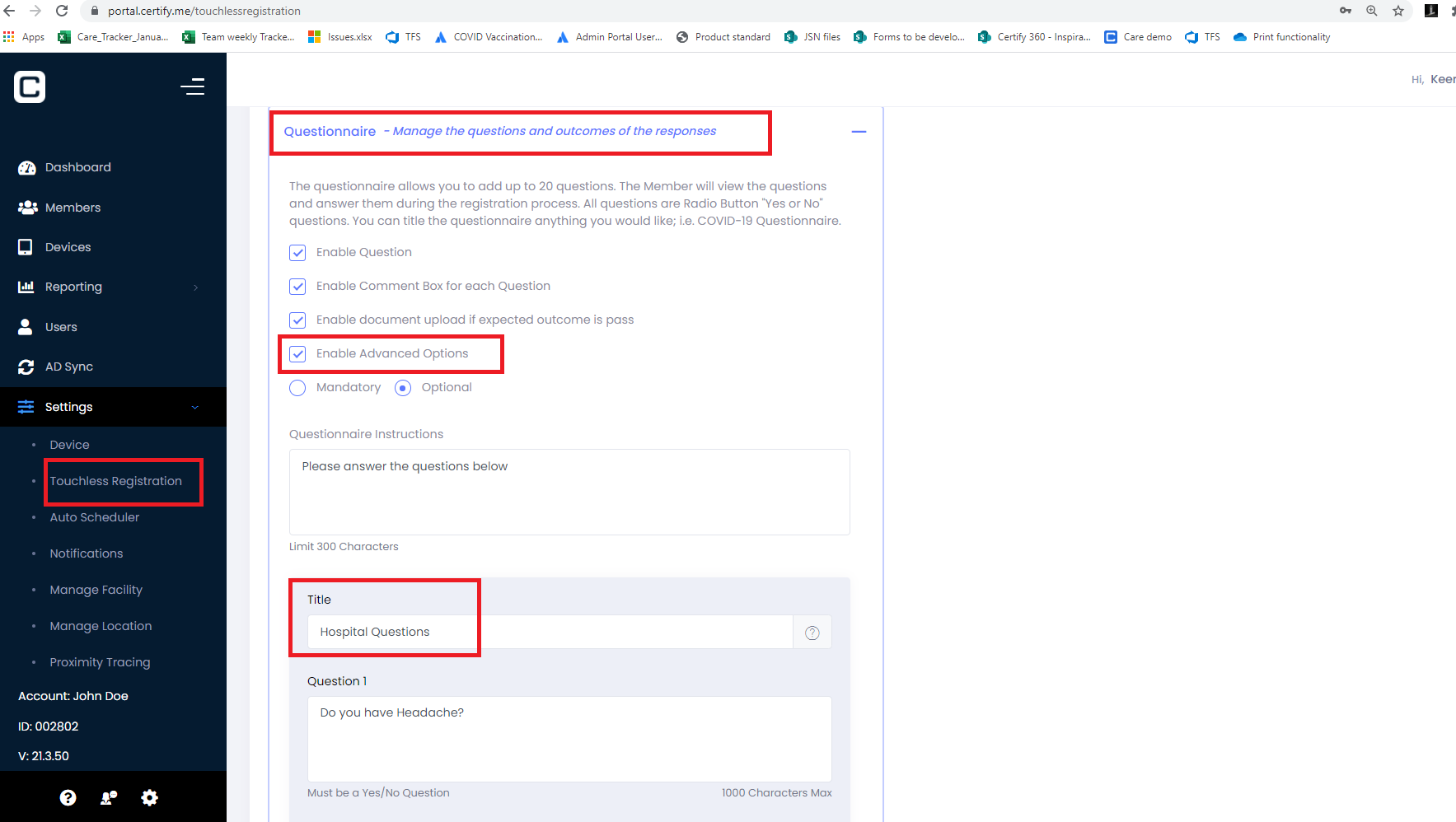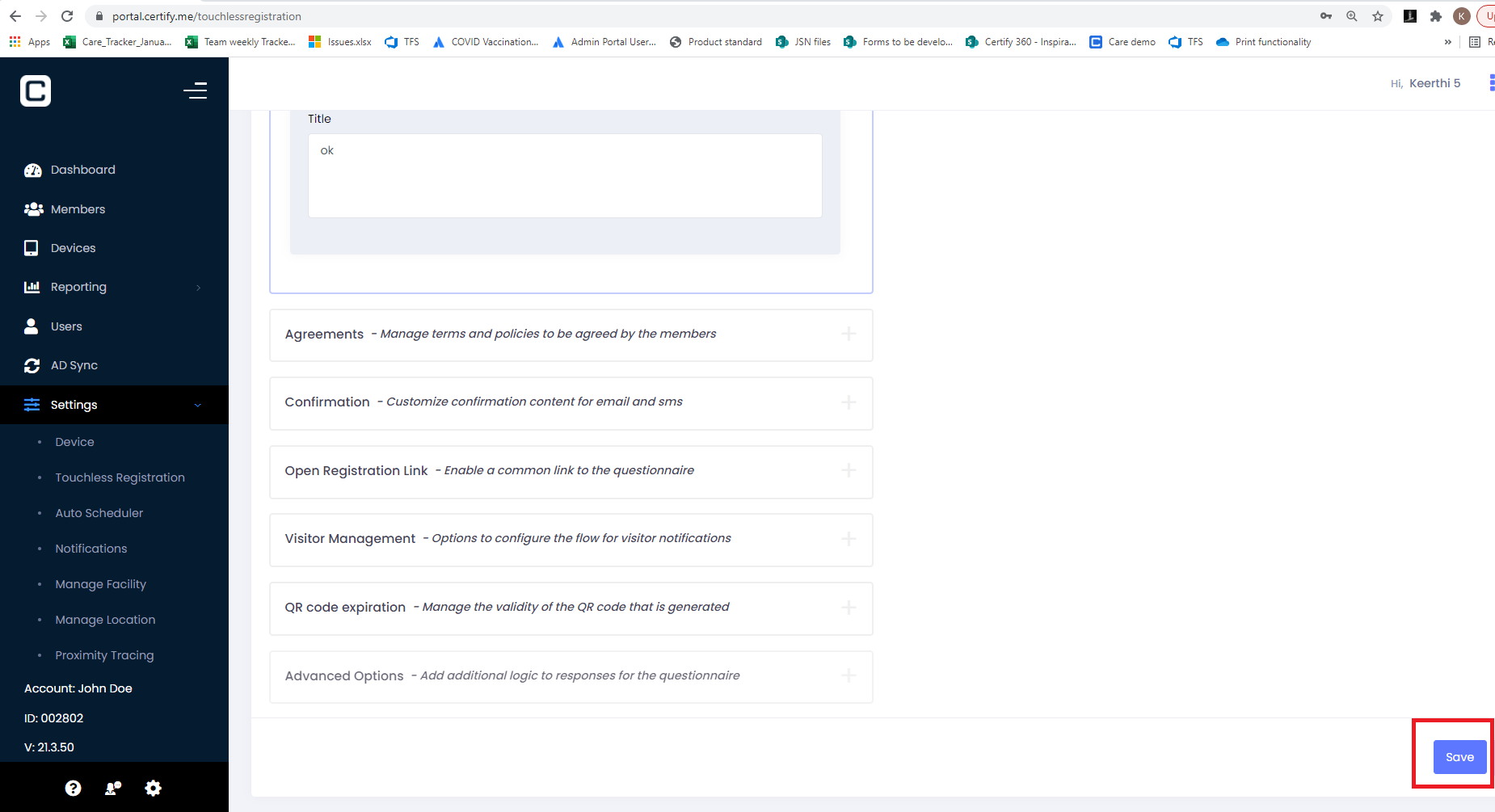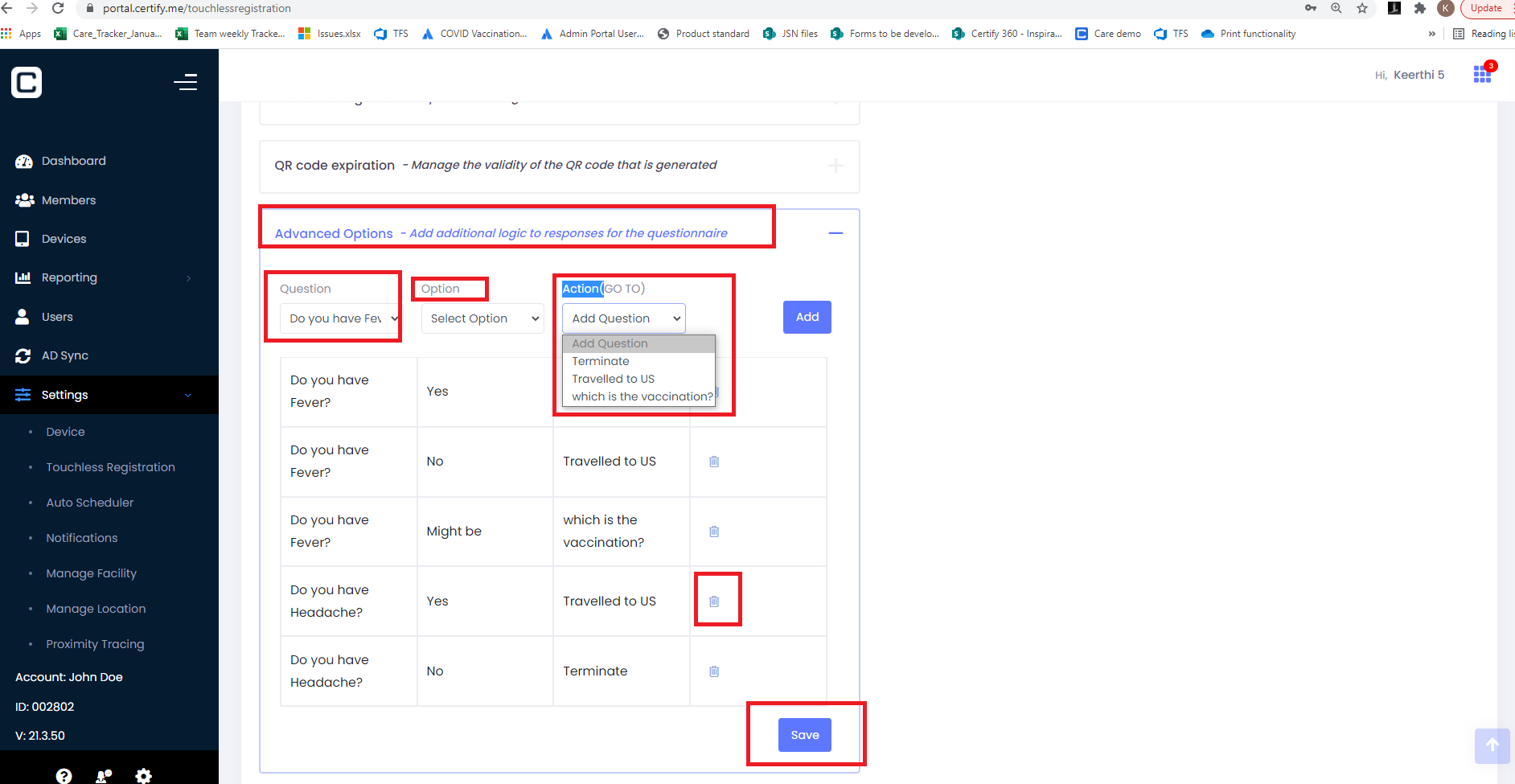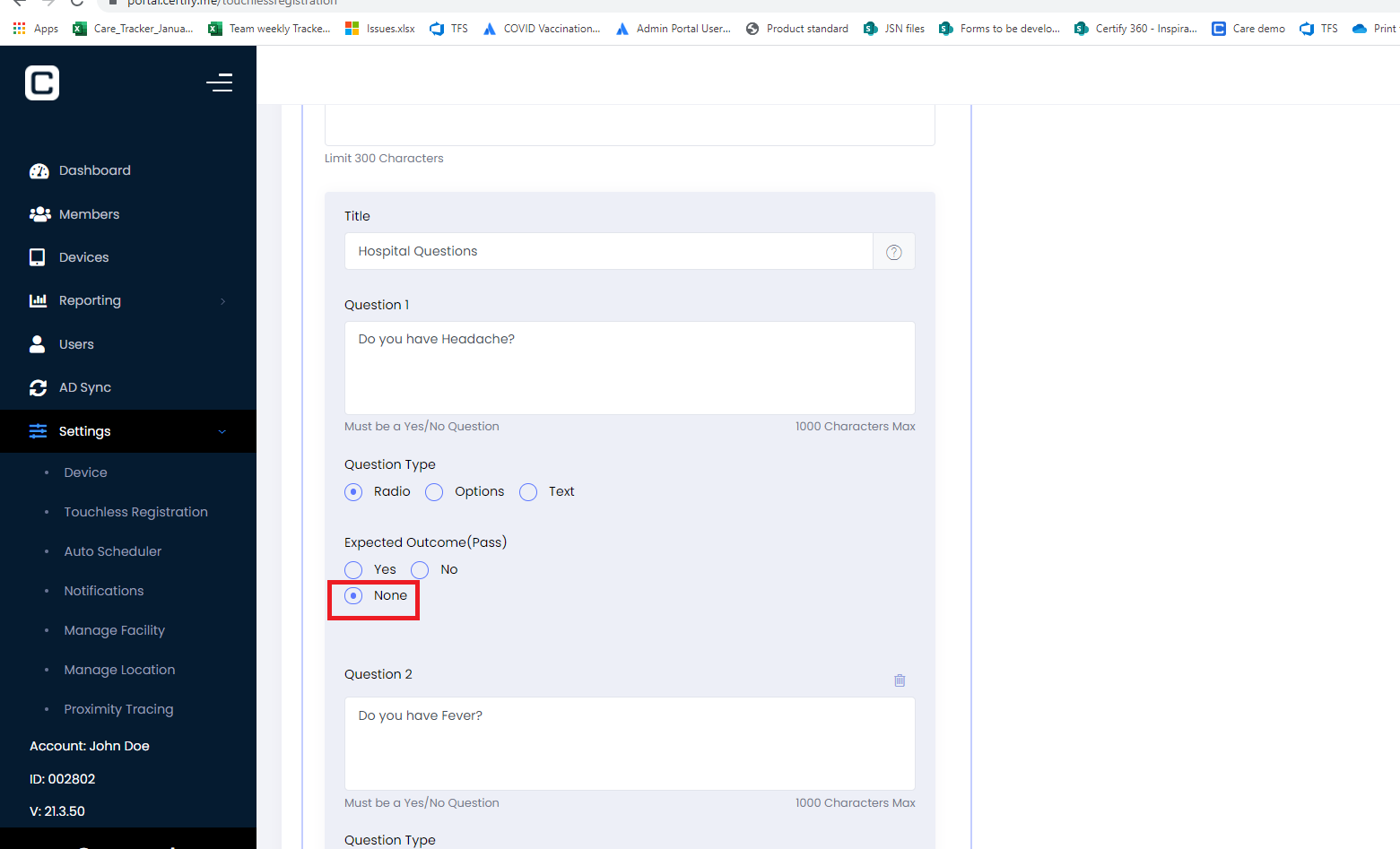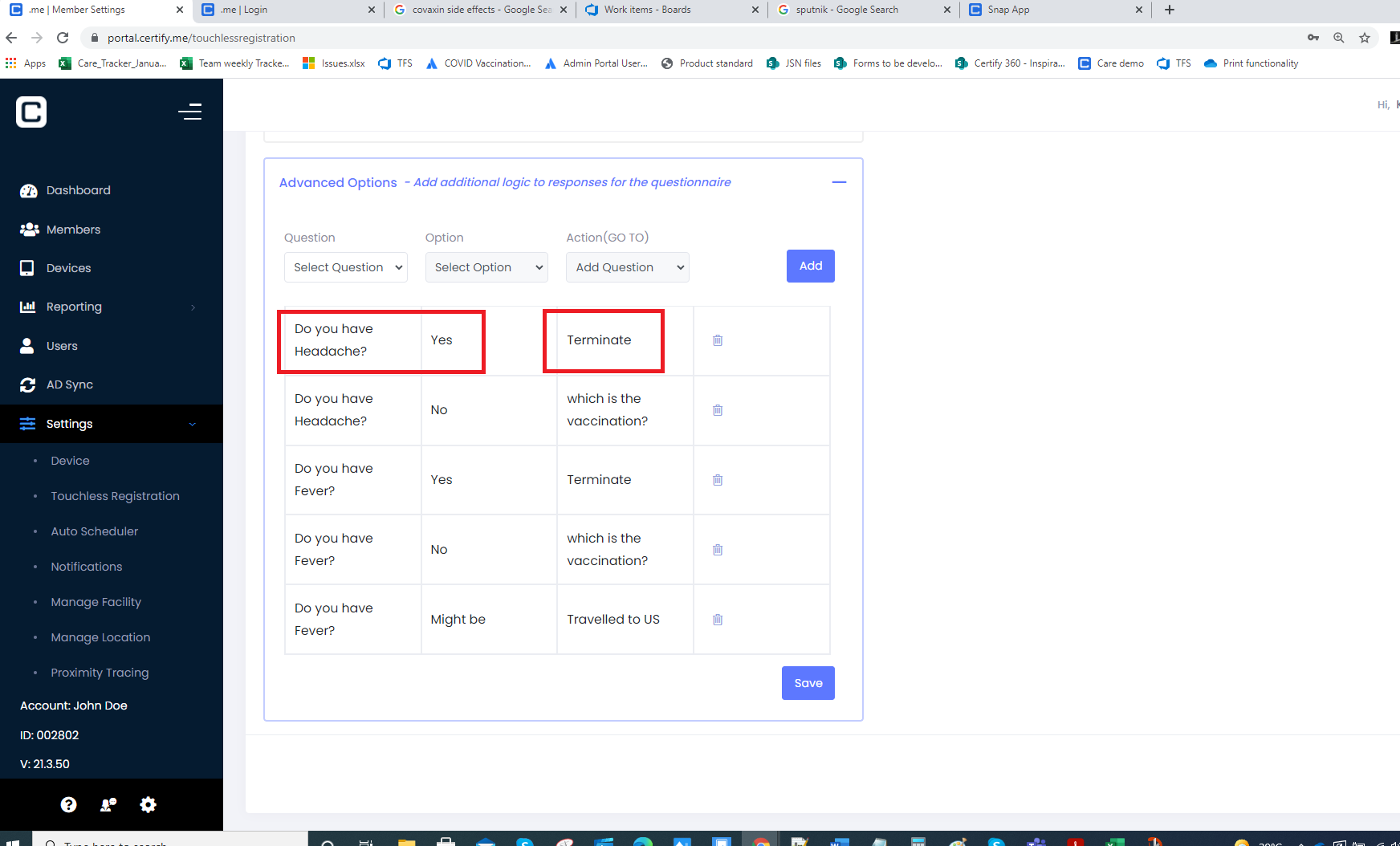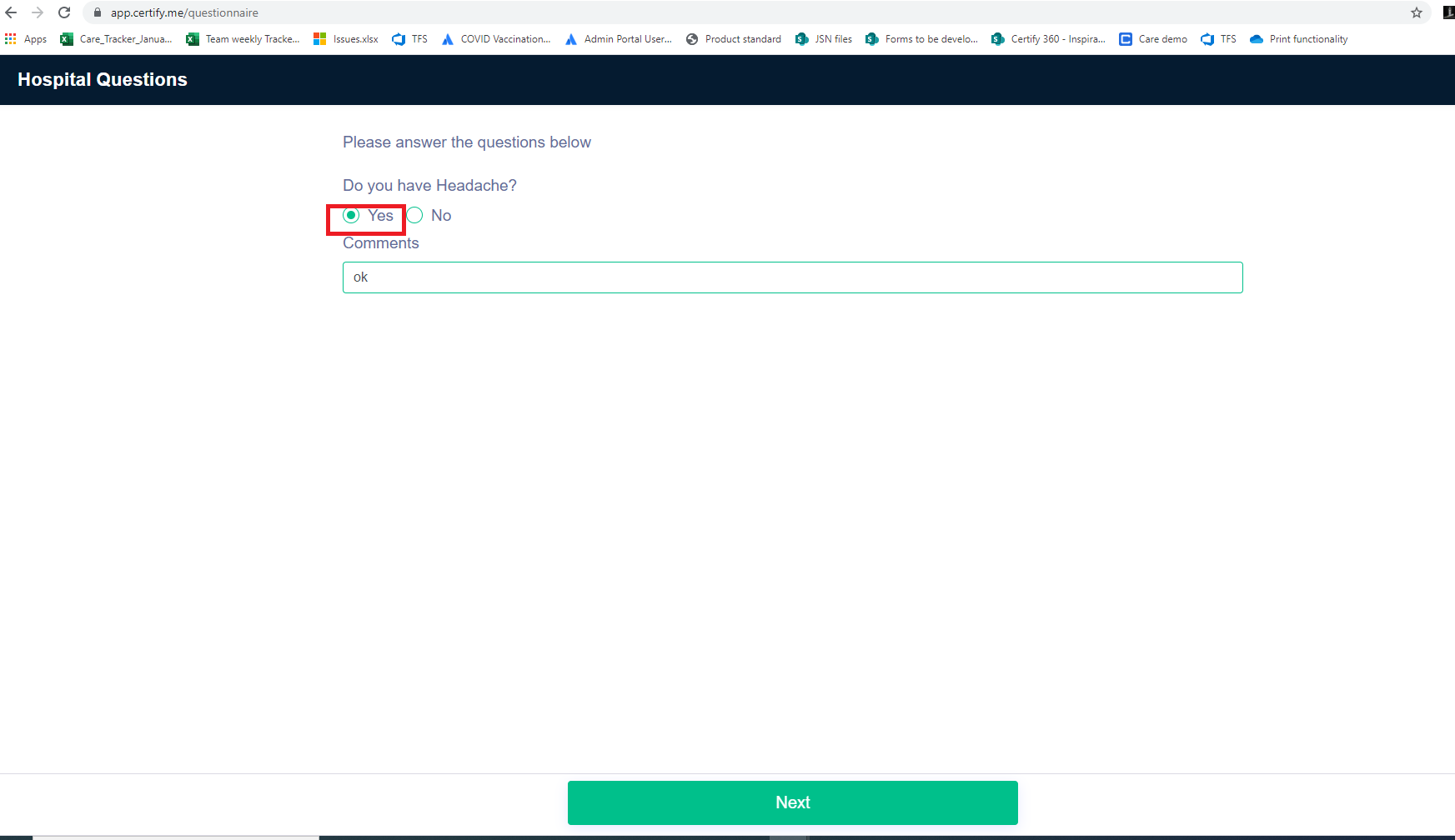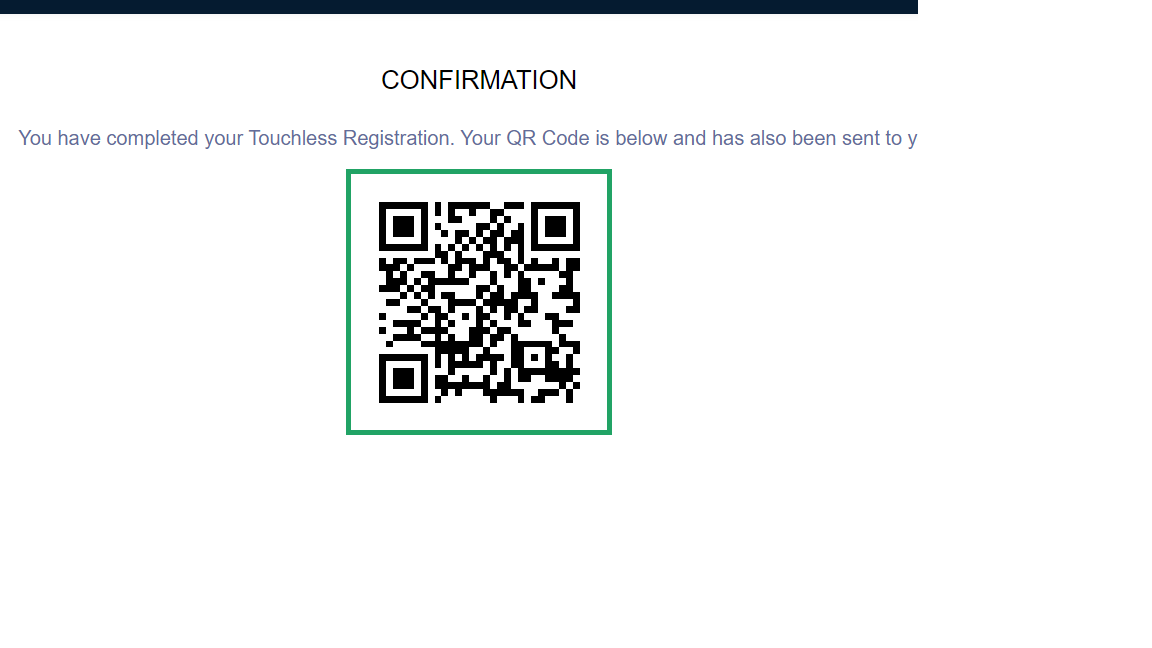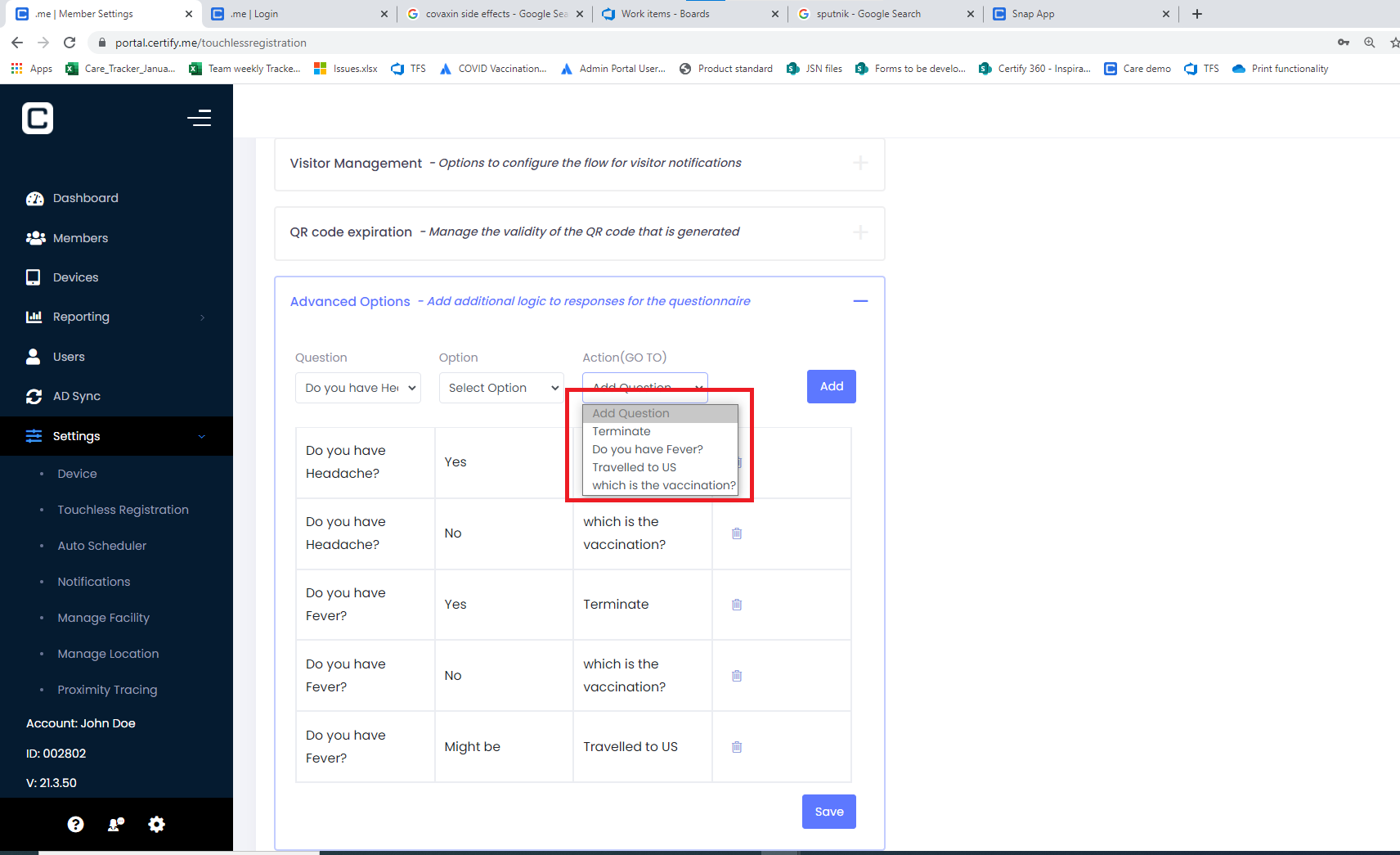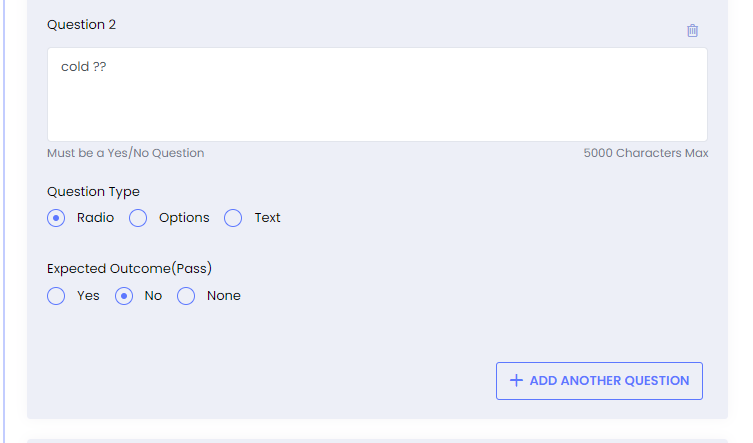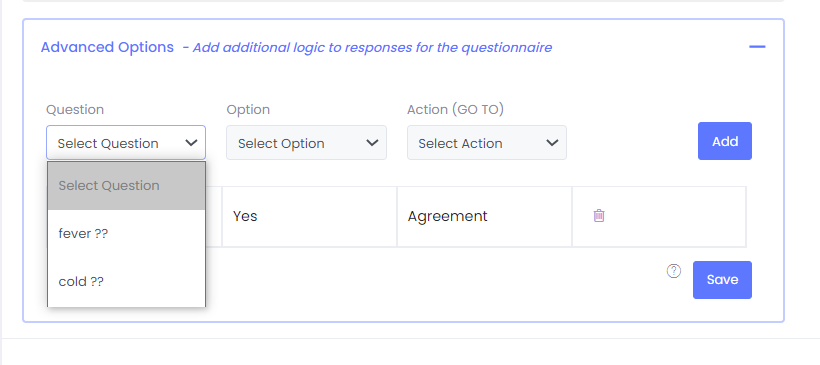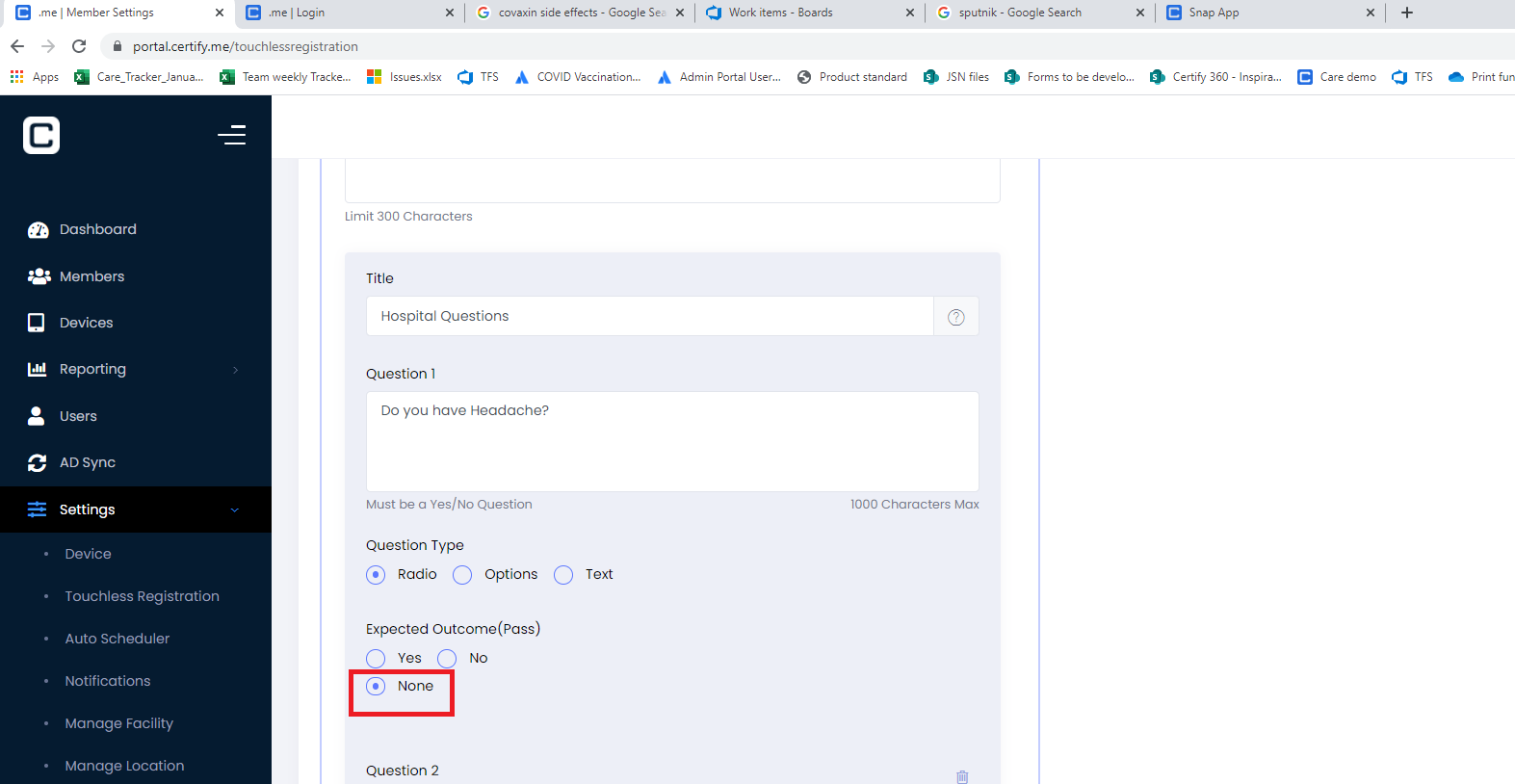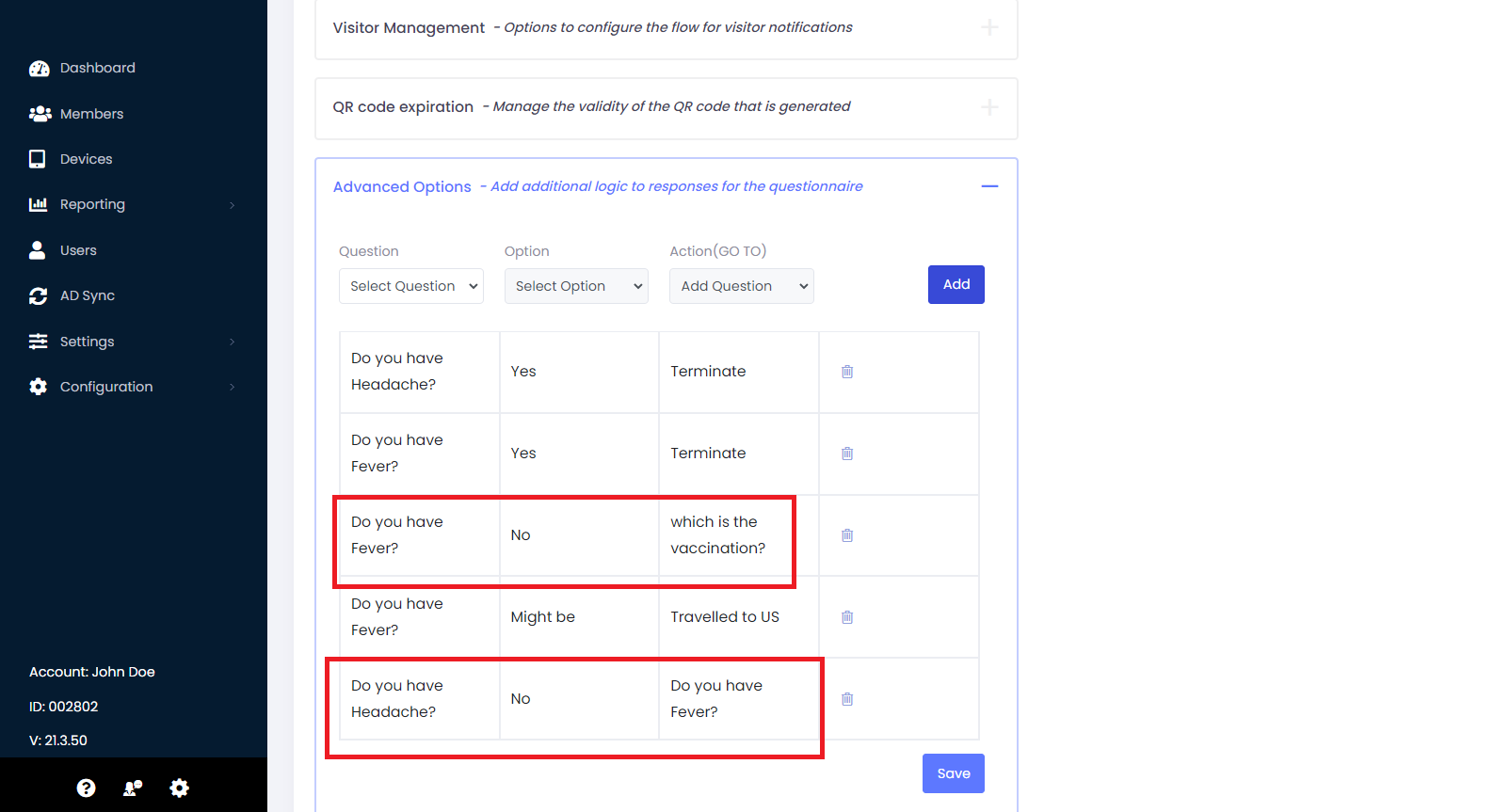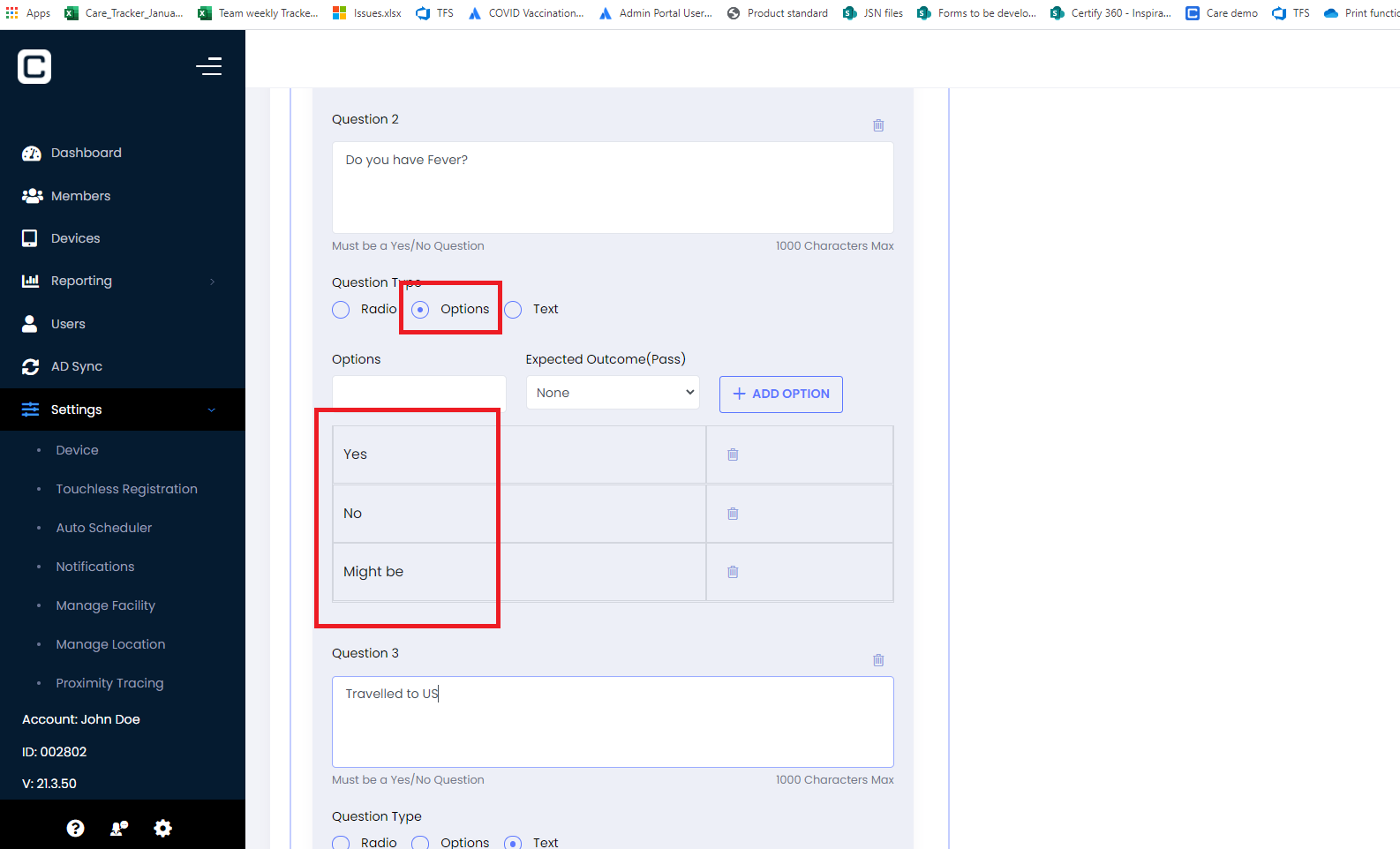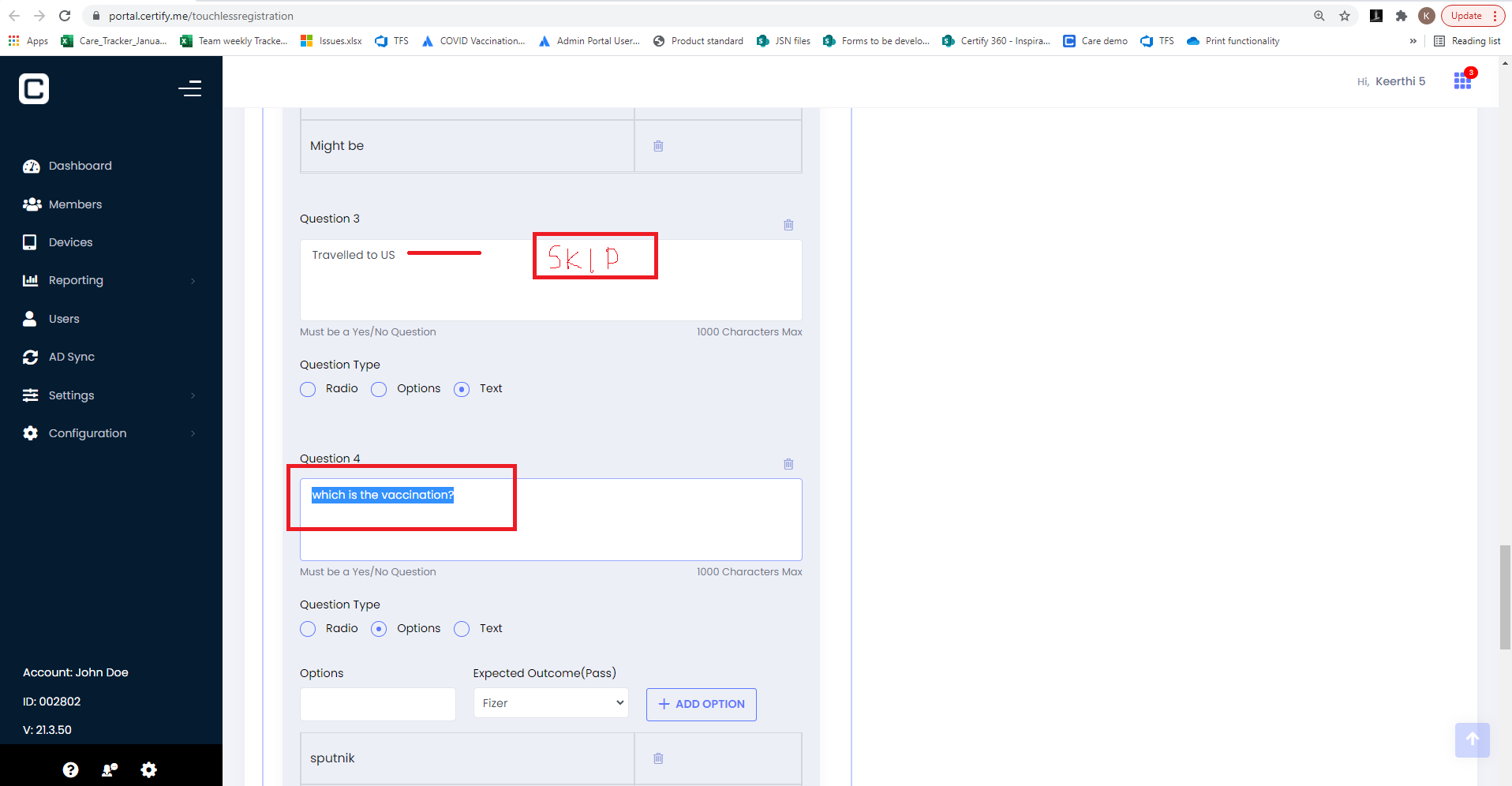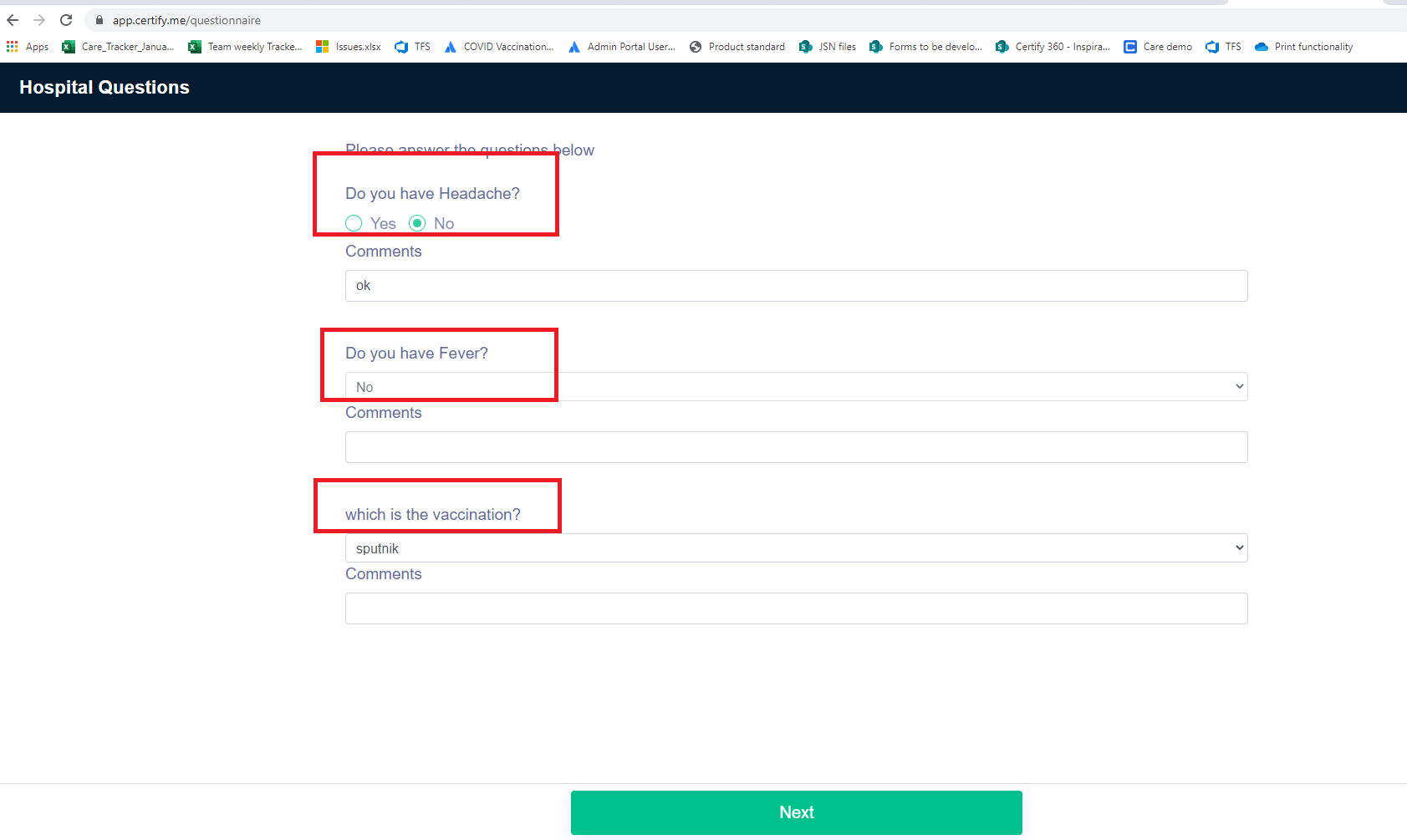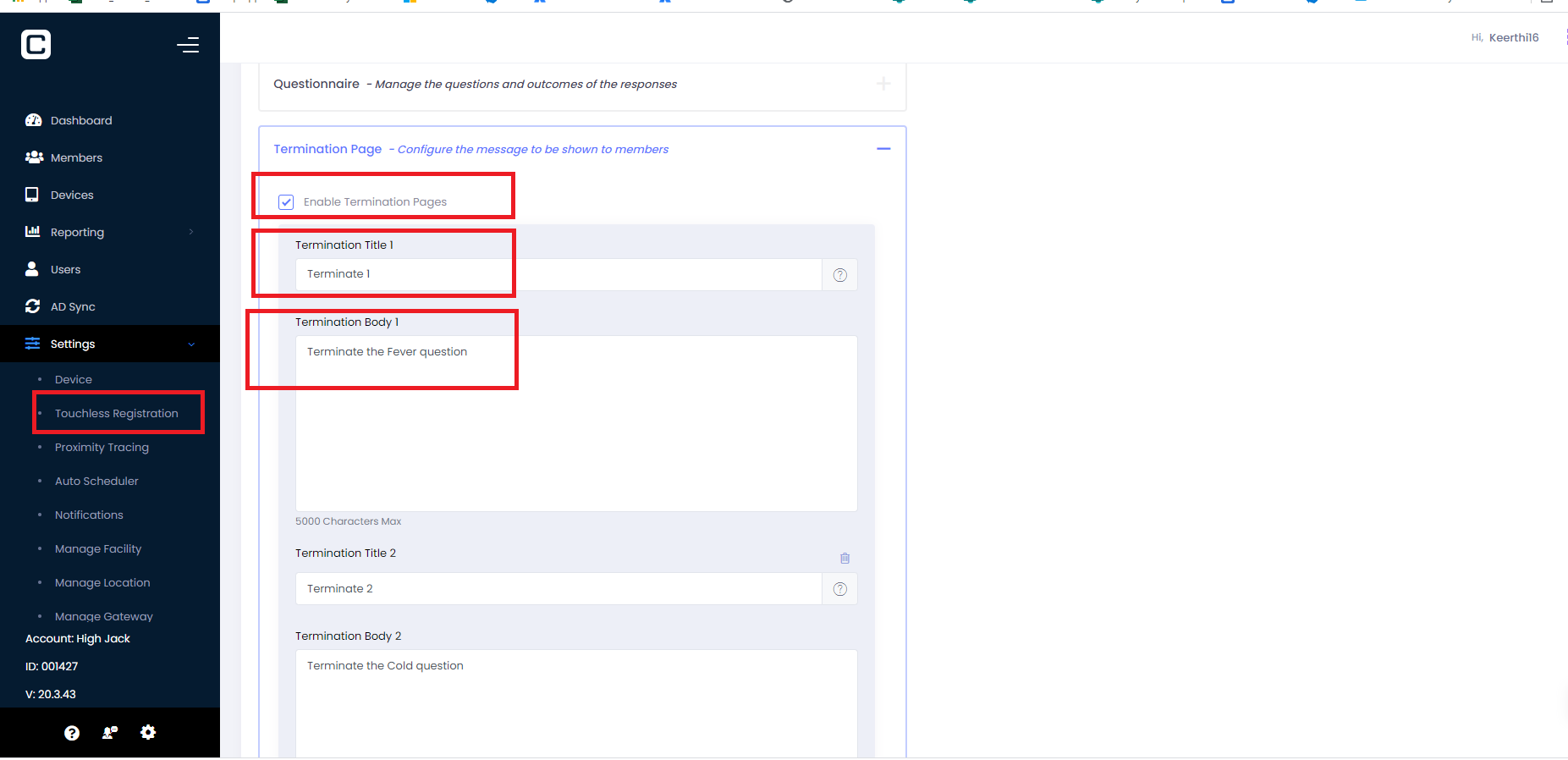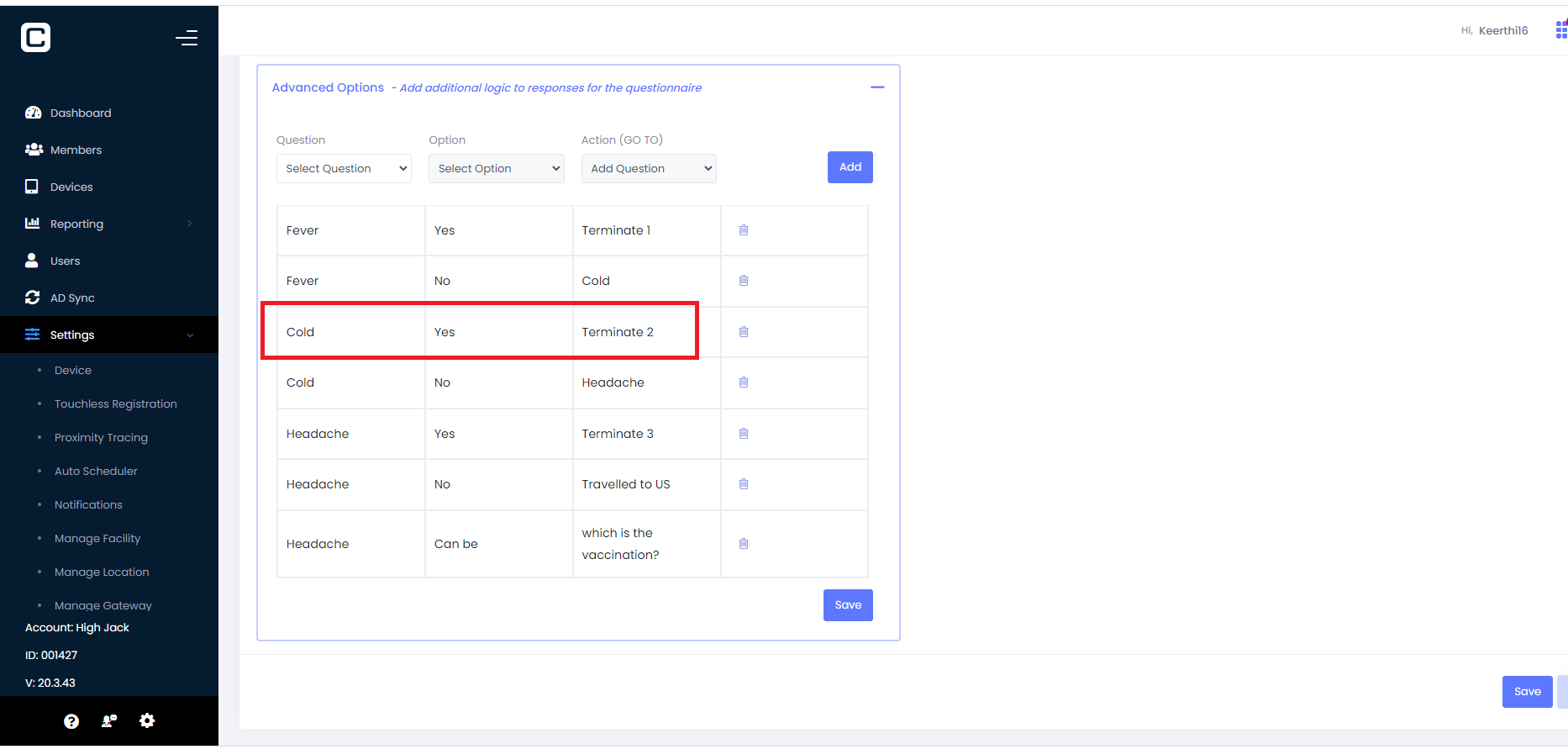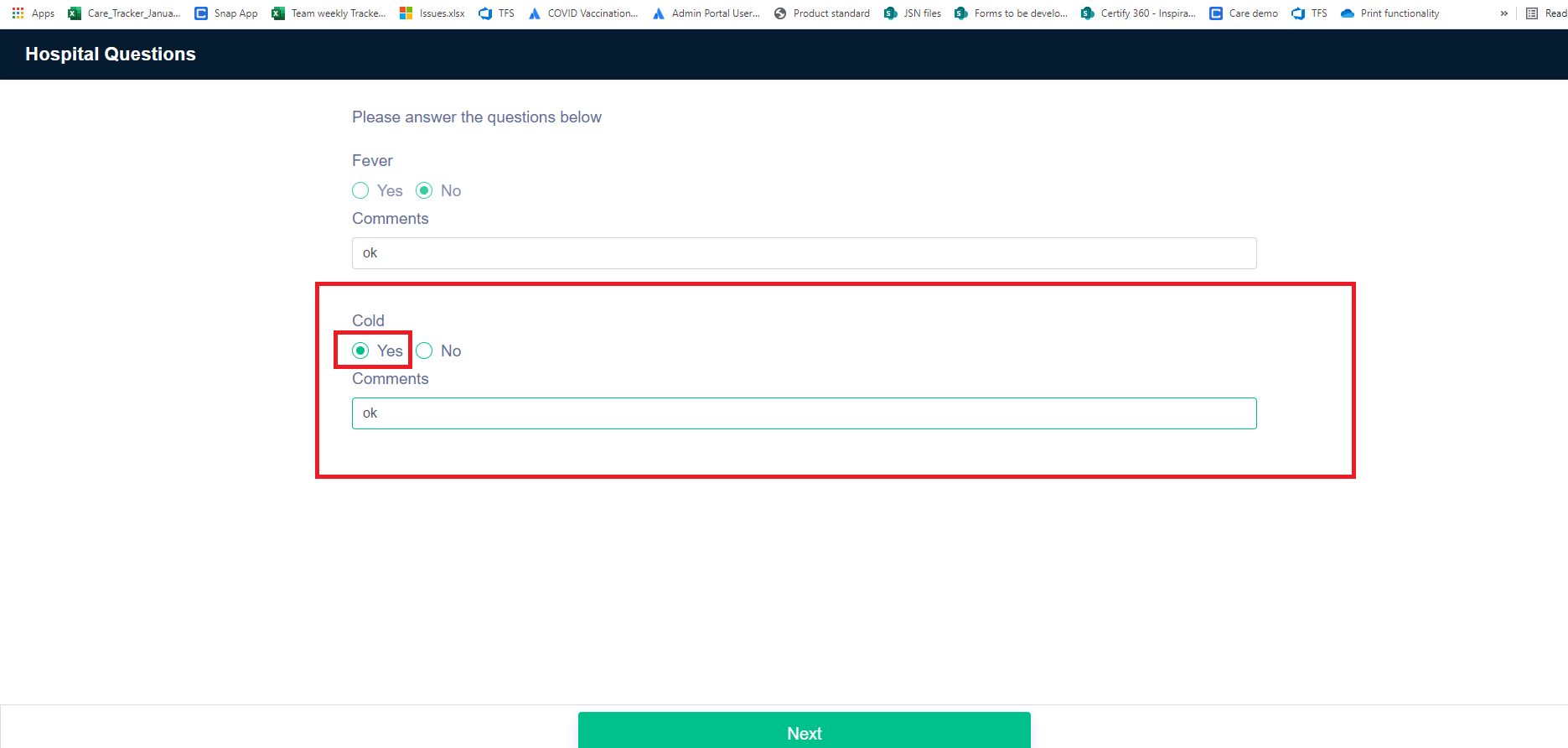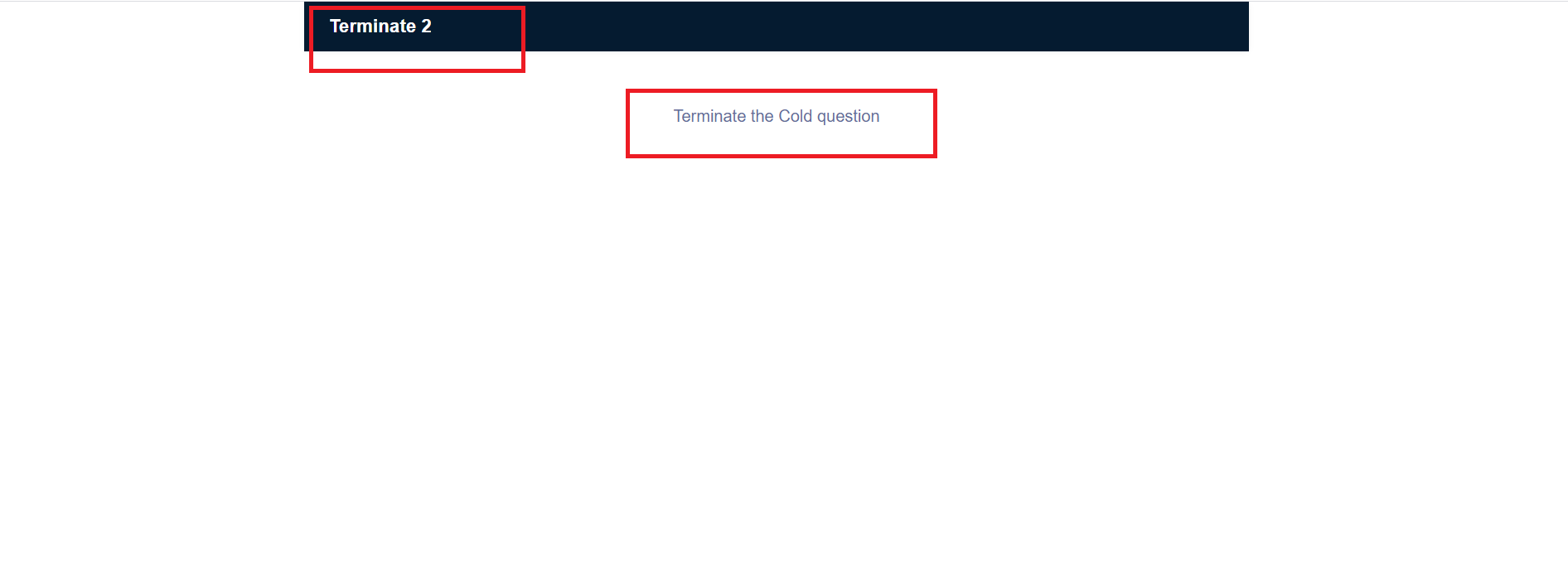This feature is used to create a logic for questions , based on the selected question options during snap app flow it will perform the respective action and skip the other questions as per the logic created under Advance options in Touchless Settings.
Registration flow without Enabling Advanced Options( without Questionnaire logic)
-
Navigate to Touchless Registration under Settings tab.
-
Create a Workflow by by adding the questions by selecting the question types as, Radio, Text and Options under Questionnaire section as shown in Figure 1 and complete the Snap app flow.
Question Types:
a) Radio : This question type allows the user to choose only a predefined option either yes or no during Snap app flow.
b)Text: This question type doesn’t have any predefined yes or no options like radio question type , by default whatever the question mentioned in Touchless settings in questionnaire section the same question with text box will get displayed during Snap app flow in question section as shown in Figure 1.1
c)Options: This question type allows the user to add the multiple options for a single question in questionnaire section under Touchless settings and same options will get displayed and allows the user to select those options during Snap app flow in question section as shown in Figure 2.
Note: Under Question section in Touchless settings for the question types Radio and Options if the Expected Outcome None is selected , by default that respective question will get pass though any options (None=either it can be Yes/No/any other options from option question type ) are selected for respective question during Snap app flow.
Figure 1
Figure 1.1
Figure 2
Registration flow by Enabling Advanced Options (with Questionnaire logic):
-
Navigate to Touchless Registration under Settings tab
2. Create a Workflow by by adding the question types radio ,text and options and select the checkbox Enable Advanced Options under Questionnaire section to create the question logic and save the workflow as shown as in Figure 3
3. Edit the Saved Workflow and Navigate to Advanced Options section to create the question logic which is displayed at end of workflow section and Create the question logic as shown in Figure 4
Advanced options fields action:
a)Question: This is a dropdown which allows the user to select the respective question as shown in Figure 4
b)Option: This is a dropdown which allows the user to select the respective option for the selected question as shown in Figure 4
c)Action: This function allows the user to perform the respective action for selected question during snap app flow as shown in Figure 4
d)Terminate: This function allows the user to terminate snap app flow and end the flow if the respective question option selected during snap app flow is matching with questionnaire logic created under Advanced Options and Questionnaire section in Touchless settings as shown in Figure 4.1
Example :
-
For a Question : Do you have Headache under Questionnaire section in Touchless settings is selected as None as shown in Figure 4.1
-
Under Advanced Options in Touchless settings the logic for Headache question is created. If the above question answered as Yes during snap app flow then as per the logic and Questionnaire section in Touchless settings snap app flow will get terminated and generate the QR code as shown in Figure 4.1
Note:
1.QR code can be Pass or Fail , flow depends on the questions answered during snap app flow which should match with Questionnaire section and Question logic in Advanced options , if its not matching with both then QR code will get Failed.
2.Question type Text which is added in questionnaire section that can be will be displayed in action dropdown under Advanced Options as show in Figure 4.2
-
Question type Radio or Options which is added in questionnaire section at last that be Viewed under Questions in Advanced Options as Shown in the Figure 4.3
Figure 3
Figure 4
Figure 4.1
Figure 4.2
Figure 4.3
Question Logic Action during Snap app Flows:
-
Questions during snap app flow should be selected based on questionnaire section and question logic created in Workflow created under Advanced Options as shown in Figure 5
Example:
-
For the below Questions under Questionnaire sections in Touchless settings have below options selected as shown in Figure 5.1
a) Do you have Headache–None
b)Do you have Fever –Yes, No, Might be
-
Under Advanced Options in Touchless settings the logic for Headache and Fever question is as shown in Figure 5.1
-
During the Snap app flow if the Q1: Do you have Headache is selected as No then it will navigate to Q2: Do you have Fever , on selecting No for fever question it will Skip the Q3(Travelled to US) and directly navigate to Q4:which is the vaccination? as per the Questionnaire section and Advanced option- question logic as shown in Figure 5.1 and will generate the QR code.
-
All Questionnaire details will be displaying in Registration , Check in and Member Activity Reports Questionnaire pop up and Report Exports , Failed Questionnaire Notification with and without Content.
-
Advanced Options-Add additional logic works fine for all types of Registration flows like Touchless Registration, Auto scheduler Flow, Member Import Touchless Flow , Open link and Anonymous flows.
Figure 5
Figure 5.1
Termination Page: This function allows the user to terminate snap app flow without generating the QR code and display the termination text during snap app flow which has been provided under Termination section in Touchless Settings as shown in Figure 6 if the respective question option selected during snap app flow is matching with questionnaire logic created under Advanced Options
Figure 6