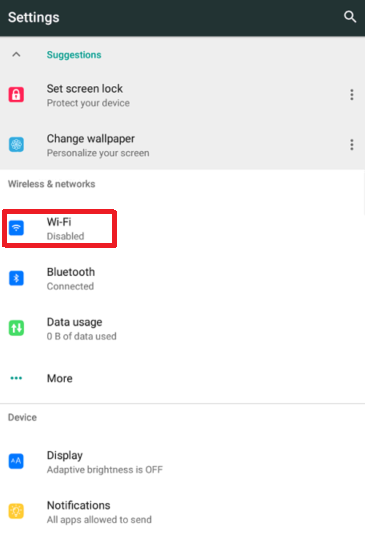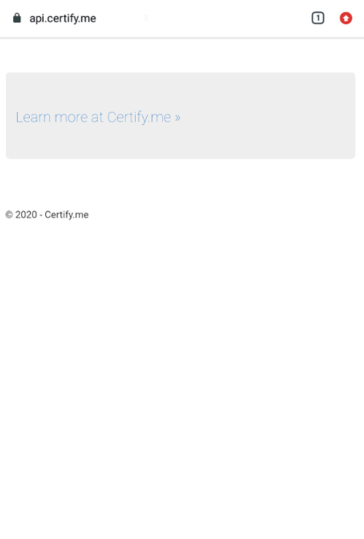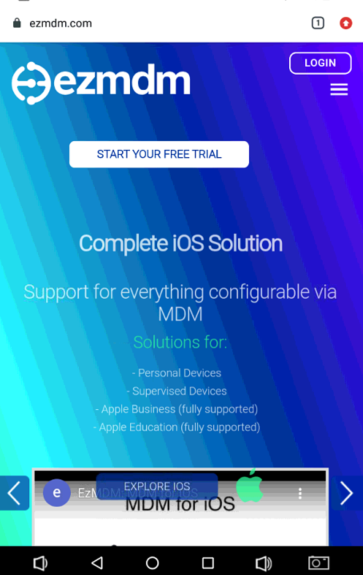Once the navigation bar is enabled, next step is to check if the Internet connection is established on the device. By default the devices will have the latest version and do not require any update.
- To check the Internet connection, go to Settings and click on WiFi and check if it is enabled or disabled.
Swipe up on the screen and launch the Chrome Application.
Type the following URL as shown below:
https://api.certify.me/
If these webpages are loading and your able to see them, it is a confirmation that the Internet connection is working fine. You will have to unplug and plug back the device. After the reboot, the device should be back online. It may take around 10 mins to happen as the status is updated every 10 mins.
If you do not see these websites and see a message link “No internet” or “Some error occurred”, it indicates that something is wrong with the internet on the device. The common reason why this happens are:
i. The device has no internet connection
ii. The internet signal is fluctuation.
iii. Wi-Fi signal strength is weak on the device
iv. These websites are blocked by the network administrator.
Once the internet is fixed on the device, we just need to reboot once.
2. Then check if the time on the device and the Certify Snap application time match.
- Then manually set the correct time zone and then enable the automatic date and time update.
- Once you make sure the time is up to date, open EZMDM and click on Serial Number.
- On clicking Serial Number, the Certify Snap will be updated.
- Launch the Certify Snap app and scan.
3. If there are network restrictions, please check out this https://helpcertify.wordpress.com/2021/04/20/network-considerations/
4. If the device is not communicating to google play service, enable option for google service and play support to download.
Then the device should be good to go.